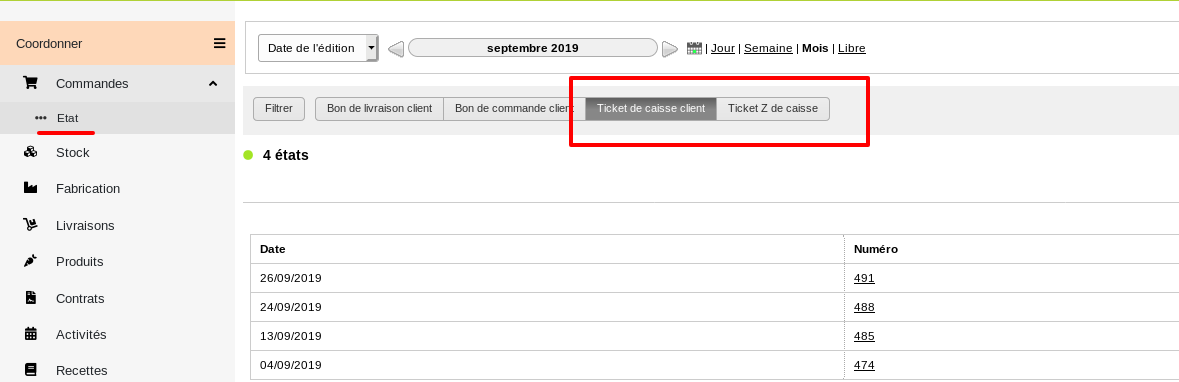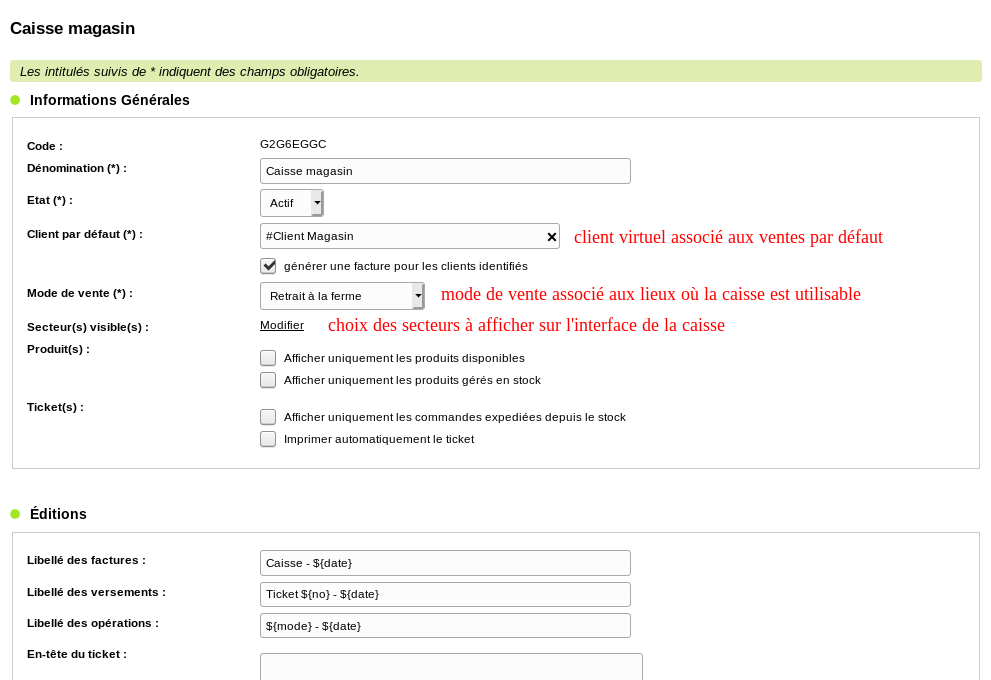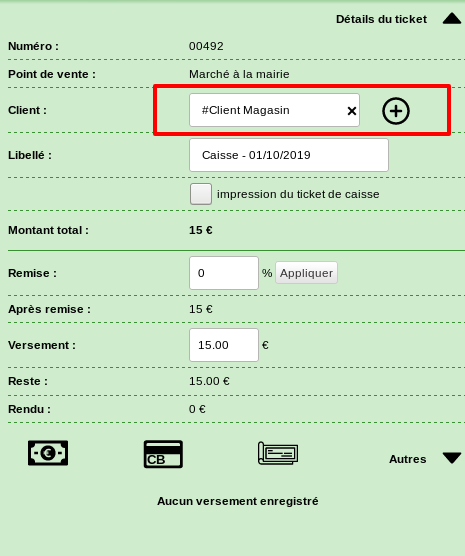Gestion d'une caisse
La web caisse propose une interface de visualisation du catalogue produit avec la possibilité de saisir rapidement une commande pour un client et d'enregistrer son paiement associé.
Sujets importants
Obligations légales
L'utilisation de la caisse Socleo demande les mêmes obligations qu'une caisse réelle :
- Votre fond de caisse en espèces doit être à jour en cas de contrôle.
- Il faut jamais faire de tickets de caisse factices pour tester le module.
- Il faut toujours clôturer la caisse à la fin d'une session de vente et ne jamais laisser une caisse ouverte sans activité
Connexion à internet
- Une connexion à internet est recommandée pendant toute la session de vente, afin d'assurer une sauvegarde régulière des tickets de caisse saisis (en cas de panne matérielle, les tickets de caisse seront sauvegardés grâce à la connexion à internet).
- Toutefois, une connexion à internet est nécessaire a minima :
- Au moment de l'ouverture d'une caisse, afin que le logiciel prenne en compte le début de la session de vente
- Au moment de la clôture de la caisse, afin que le logiciel sauvegarde tous les tickets de caisse saisis et prenne en compte la clôture de la caisse. Si une panne matérielle survient pendant la session de vente, sans connexion internet, aucune sauvegarde des tickets en cours ne sera effectuée.
Navigateurs et matériel à utiliser
- Il est obligatoire d'utiliser le navigateur Firefox (ou bien Google Chrome) pour assurer un bon fonctionnement de la caisse.
- Merci de ne pas utiliser d'autres navigateurs comme Internet Explorer, Edge ou Safari.
- Attention, ne mettez jamais votre navigateur à jour pendant que vous êtes en train d'utiliser la caisse !
- La caisse peut être utilisée :
- Sur un ordinateur qui doit disposer d'une configuration récente (Windows 10 / Linux avec un minimum de mémoire 4Go) et posséder plusieurs ports USB (pour le branchement des connectiques supplémentaires)
- Sur une tablette pour une mode itinérant (par exemple sur un marché) si celle-ci est suffisamment grande pour assurer une bonne lisibilité ergonomique, une connectique USB est un plus (clavier, souris, attention sans USB seulement quelques imprimantes sans fils WIFI ou BLUETOOTH sont compatibles)
- Un écran tactile est plus confortable à l'utilisation, en conservant une souris et un clavier pour faciliter la saisie manuelle des poids
- Vous pouvez contacter l'équipe Socleo pour obtenir des recommandations détaillées sur les modèles de tablettes, d'imprimantes thermiques de tickets, de douchettes à code-barre, de balance de pesée etc.
Fonctionnalités de la caisse
La caisse est simple d’utilisation, l’ergonomie et le design ont été pensés afin d’optimiser son utilisation en mode tactile.
Elle propose les fonctionnalités principales suivantes :
- Visualisation du catalogue et recherche de produit
- Intégration des commandes en attente pour le point de vente
- Constitution du panier : ajout d'article en mode tactile ou via douchette EAN-13
- Ventes et encaissements anonymisés ou liés à un client existant
- Mise en attente des tickets et rappel du panier
- Remise sur produit et/ou sur ticket avec intégration des remises client existantes
- Multi paiement : espèce, cb, chèque, ticket restaurant, bon d'achat, paiement différé
- Génération du ticket de caisse : articles, quantités, prix, détails du paiement, affichage tva
- Impression du ticket et dématérialisation de la facture
- Gestion d’un fond de caisse et impression du X
- Clôture et Z de caisse
Utilisation d'une caisse
Activation du module
Si vous êtes intéressé par le module de caisse, merci de contacter l'équipe Socleo afin que nous discutions ensemble de votre besoin et de nos conditions tarifaires.Suite à l'activation du module, un nouveau module "Caisse" apparaît dans le menu "Coordonner" :
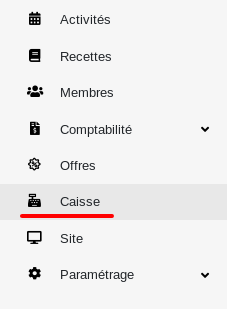
L'écran de gestion affiche la liste des instances de caisse disponibles :

Pour chacune, il est possible de consulter son état (fond de caisse, ouverture, quand?, qui?) et de modifier ses paramètres voir ci-dessous.
Paramétrer
Une web caisse est associée à un mode de livraison (mode de vente) puis à un ou plusieurs point de collecte du circuit de type «point de vente». Il est donc possible d’activer plusieurs caisses en même temps sur le même circuit.
Une caisse ouverte est verrouillée pour toute la durée de son utilisation jusqu’à sa clôture.
Démarrer une caisse
Au clic sur le bouton "démarrer une caisse", l'interface propose la liste des caisses. Il faut alors choisir une caisse non encore ouverte et si besoin le point de vente.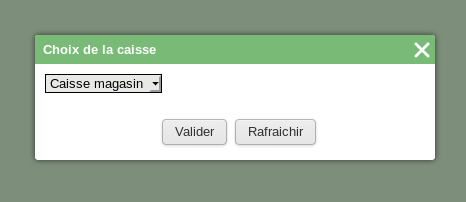
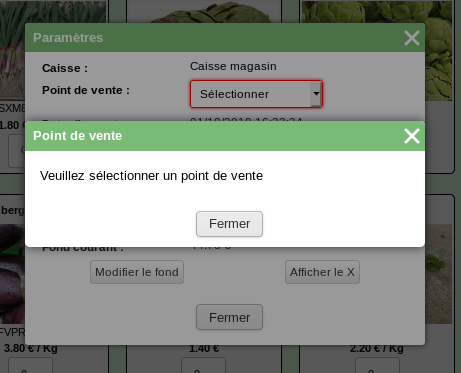
Utiliser la caisse
Barre de recherche
La barre de navigation propose un champ de recherche produit : par référence ou libellé avec filtre automatique de la liste
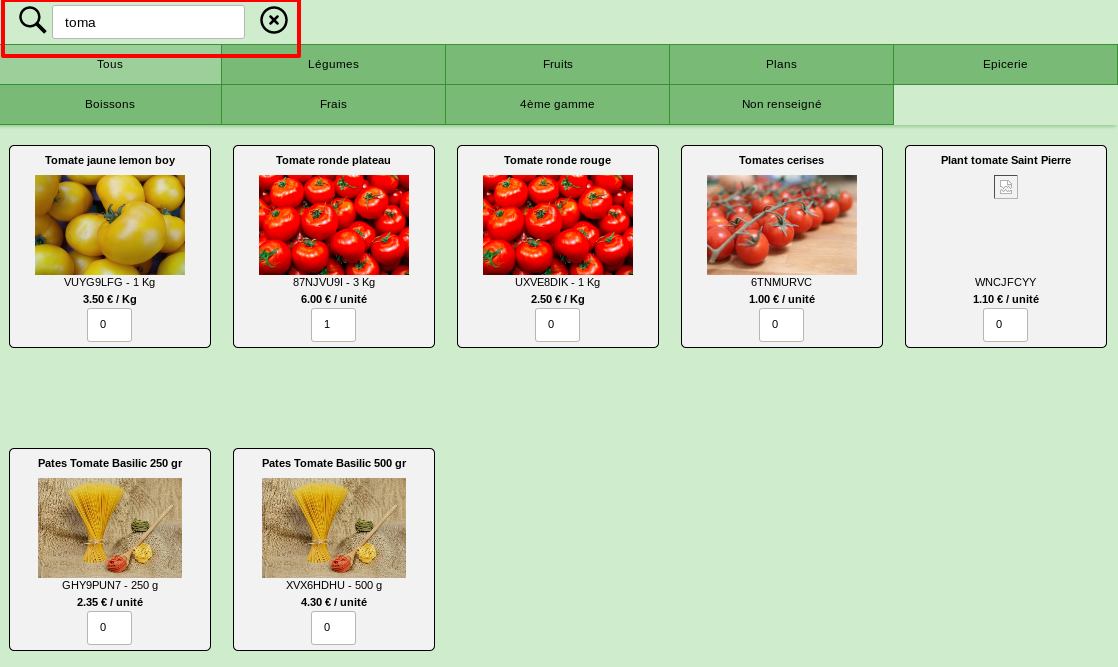
Paramètres, fond et X de caisse
Au clic sur l’icône « Paramètres » en haut à droite, une fenêtre apparaît :
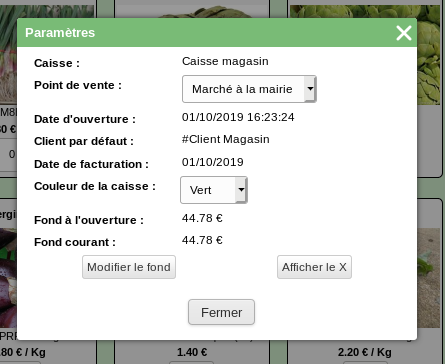 i
i- de changer de point de vente si plusieurs sont définis
- de changer la date de facturation (Z) si la date du jour ne correspond plus à celle de l'ouverture
- de personnaliser la couleur de votre interface
- de visualiser les fonds à l'ouverture et en cours
- d'accéder aux ventes de la journée (X)
- de modifier le fond de caisse courant
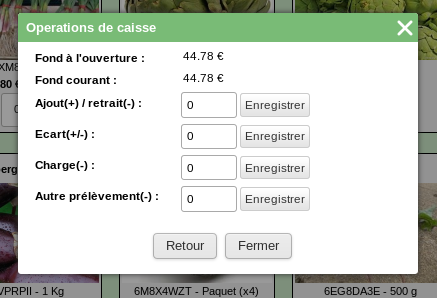
Les opérations de caisse sont de 4 types :
- Ajout / retrait
- Écart
- Charge
- Autre prélèvement
NB : A la clôture, ces opérations sont enregistrées en comptabilité dans les versements sous un type « Opérations de caisse » (non affiché par défaut). Ces versements s’exportent en comptabilité depuis le compte caisse (53 par défaut).
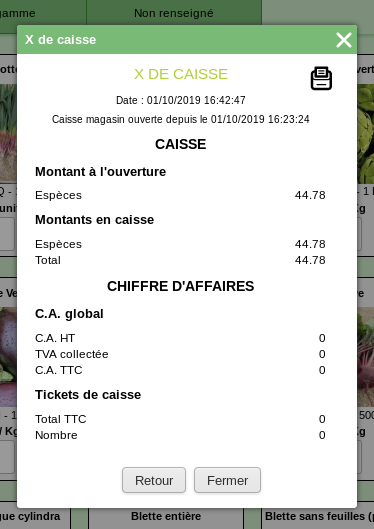
Affichage des produits
Par défaut, tous les produits du catalogue s'affichent sur la partie centrale de l'écran et il est ensuite possible de les restreindre par secteur (au clic sur le libellé) et d'affiner la recherche par produit / référence.
Chaque produit est affiché avec son nom, sa photo (si présente, sinon celle du producteur, sinon celle du local par défaut), sa référence et conditionnement, son prix et unité de vente.
Un clic sur la vignette du produit l'ajoute automatiquement sur le ticket en cours (ou ajoute une quantité supplémentaire si déjà présent dans la liste des produits du ticket).
L'ordre d'affichage des produits sur la caisse :
1. les produits sont d'abord regroupés par secteur produit (les familles ne sont pas prises en compte)
2. dans chaque secteur, les produits sont triés par ordre alphabétique par rapport à leur dénomination (sauf si un ordre est renseigné sur la fiche produit, alors c'est d'abord l'ordre qui est pris en compte puis la dénomination du produit).
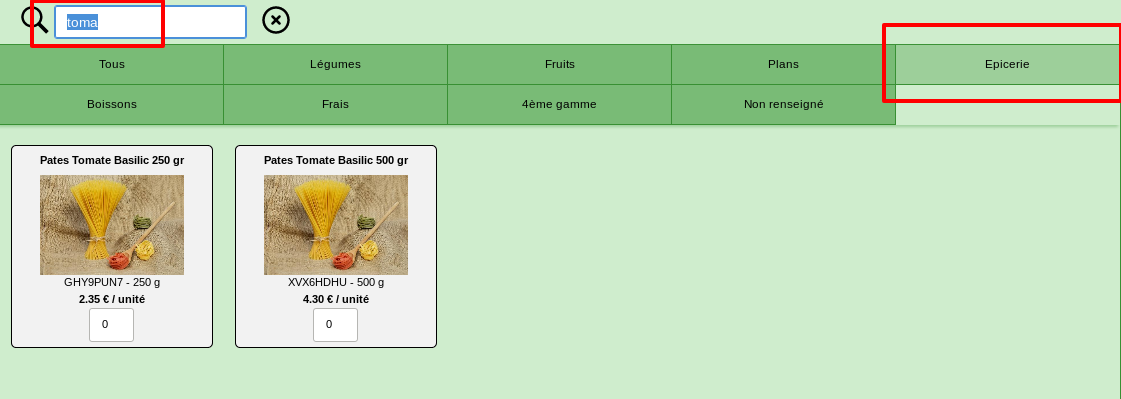
Navigation entre les tickets
Le menu permet de manipuler et de visualiser les tickets répartis entres les trois états ci-dessous :

- + : créer un nouveau ticket
- En cours : le ticket courant et son numéro
- En attente : liste des tickets en attente (et leur nombre)
- Cloturé(s) : liste des tickets clôturé(s) (et leur nombre)
Au clic sur l'édition d'un ticket « En Attente », il devient celui « En cours ».
Un ticket « Clôturé » ne peut plus être édité mais il est possible de l'annuler (avec création d'un ticket d'avoir automatique) afin de ré-ouvrir une copie éditable.
Modification d'un produit du ticket
Au clic sur l'édition de la ligne produit d'un ticket en cours, il est possible de modifier la commande pour ajuster le prix (ou d'appliquer une remise), la quantité ou le poids du produit.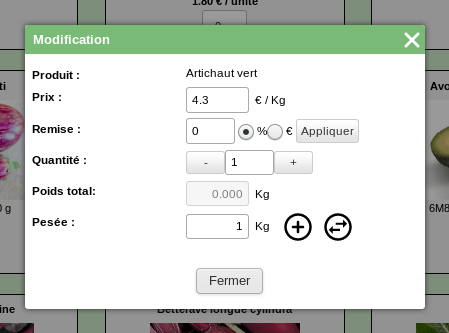
Règlement du ticket « En cours »
Au clic sur le bouton « Régler » en bas du ticket, on accède au règlement.Détails
- le numéro du ticket
- le point de vente
- le compte de facturation du ticket, par défaut celui indiqué dans les paramètres généraux de la caisse mais il est possible de le modifier sur le ticket (ou ajouter un nouveau client)
- le libellé par défaut du ticket
- l'option d'impression par défaut qui peut-être activée ou désactivée
- le montant total du ticket
- la saisie d'une remise sur le total en % (NB : si des versements sont déjà effectués, il n'y a plus la possibilité de faire)
- le montant après remise
- le montant du versement, par défaut il propose le restant dû et peut être inférieur, supérieur ou égal au total
- le reste à payer, différence entre le total et la somme des versements déjà enregistrés
- le rendu en monnaie dans le cas d'un paiement en espèce où on dépasse le montant total de la commande.
3 modes de paiement sont proposés en raccourci direct : Espèce, Carte bancaire, Chèque
La liste des différents versements enregistrés s'affichent en dessous du ticket, avec possibilité de les supprimer, et un bouton « Régler » permet de clôturer le ticket.
Exemple
Soit une commande d'un montant de 50€ et le client souhaite faire deux versements :
- 10€ en bon d'achat
- 40€ en carte bancaire
Il faut d'abord saisir le montant de 10 dans le champ «Versement » :
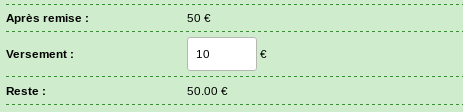
Puis sélectionner le mode de paiement : « Bon d'achat », celui-ci s'affiche alors en dessous dans la liste des versements :
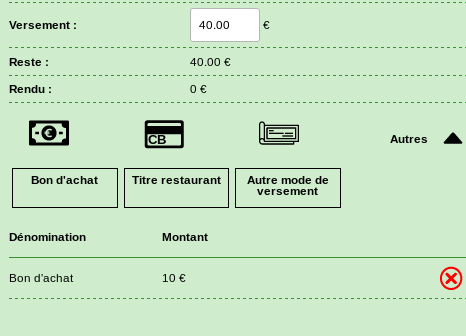
Le restant dû de 40.00 est recalculé automatiquement dans le champ « Versement », il suffit de choisir le second mode de paiement « Carte bancaire » pour enregistrer le deuxième versement.
NB : en cas de paiement supérieur en espèce, la différence entre le montant des versements et le montant total est indiqué sur le « Rendu »
Dès que le ticket est entièrement réglé :
- la liste des modes de paiement disparaît et les versements saisis s’affichent en dessous
- un bouton « Terminer » apparaît pour clôturer le ticket
Clôture de la caisse
Pour information, les tickets de caisse sont envoyés à vos clients à la clôture de la caisse.
Clôture de la caisse
A tout moment, il est possible de «Fermer» (si aucune action n'a été enregistrée) ou «Clôturer» la caisse pour sauvegarder définitivement toutes les opérations enregistrées (tickets réglés et annulés, fond de caisse).
Cette action n'est possible que si le ticket courant est vide et qu'il n'y en a plus aucun en attente, le lien apparaît alors en bas des onglets « En attente » ou « Clôturé(s) »
Avant de clôturer, il faut également s'assurer :
- d'être connecté avec un compte autorisé (vérifier en haut a droite que le nom du caissier s'affiche bien)
- d'avoir une connexion internet stable
Lors de la clôture, les actions suivantes sont exécutées :
- Les tickets sont enregistrés dans la gestion des commandes et les factures / versements associés dans la comptabilité (avec pointage automatique).
- Tous les tickets édités sont sauvegardés dans les « états » des commandes et un ticket Z est généré par jour d’ouverture.
NB : le processus de clôture peut être assez long en fonction de votre connexion, il faut attendre le retour du message de confirmation :
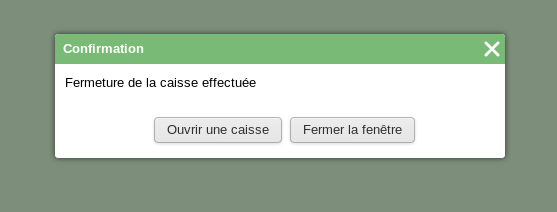
NB : une caisse peut être ouverte et clôturée plusieurs fois dans la même journée, tous les opérations à là même date se se cumuleront sur le même Z.
Changement de date de facturation (=nouveau Z)
Si une caisse restée ouverte à la fin d'une journée (A ÉVITER !), est réutilisée sur une autre date que la date d'ouverture précédente, une alerte est lancée, pour basculer "virtuellement" vers un nouveau Z à la date du jour courant.
(Sinon toutes les nouvelles ventes sont cumulées sur l'ancien Z à la date précédente) A la clôture définitive, il y aura bien des Z différents en fonction des dates d'utilisation.
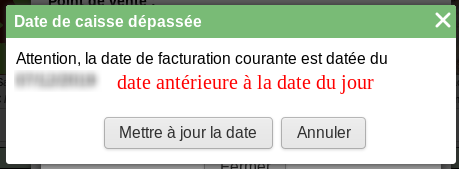
NB : dans la mesure du possible, une caisse DOIT TOUJOURS ÊTRE CLÔTURÉE à la fin de son utilisation sur la journée. En cas d'oubli de clôture, à la reprise, si la connexion internet le permet, il vaut mieux clôturer la caisse du Z précédent et la ré-ouvrir plutôt que de basculer virtuellement de Z.
Accéder aux tickets et Z de caisse
Les tickets de caisse et Z de caisse sont archivés dans les « Etats »de commande