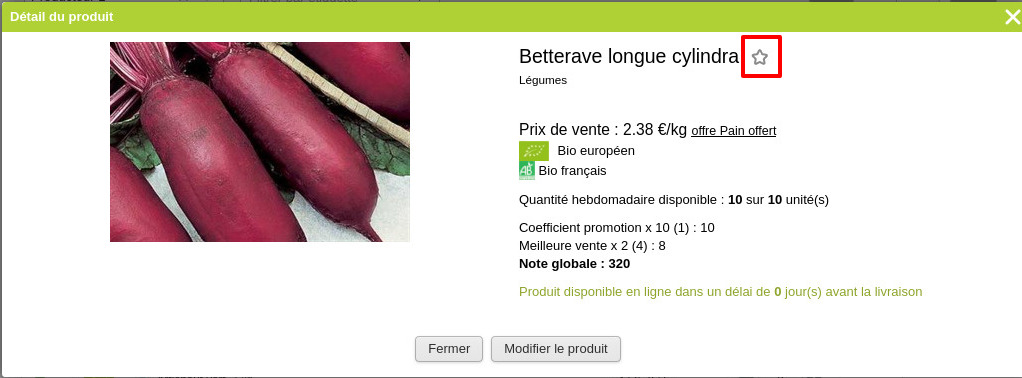Ajouter une commande
Depuis l'écran de commandes, il est possible de saisir des commandes pour vos clients, ce qui permet d'éditer des bons de livraison et générer les factures par la suite.
Saisir une commande
Pour ajouter une nouvelle commande, cliquez sur le bouton Nouvelle commande (1) .Une fenêtre pour saisir le nom du client s'ouvre : choisissez parmi la liste de vos clients déjà inscrits (2).
Si votre client n'est pas encore inscrit, consultez notre article sur la gestion des membres.
Une fois le client sélectionné, cliquez sur Saisir une commande (3).
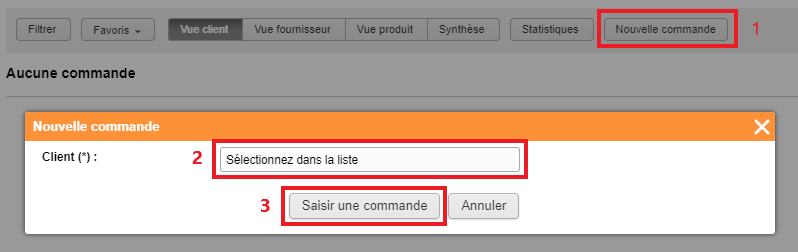
Description de l'écran
Vous arrivez sur une page de saisie de commande, où vous pouvez :(1) Sélectionner la date de livraison
(2) Ou choisir parmi vos dates de livraisons existantes (si vous gérez les dates de livraison sur votre site)
(3) Sélectionner le points de collecte (si vous gérez différents lieux de distribution sur votre site)
(4) Sélectionner le créneau de livraison (si vous avez activé cette option sur votre site)
Afin de faciliter la saisie de la commande, des filtres sont disponibles pour trouver les produits :
(5) Par producteur, par étiquette, par mot-clé ou référence (que vous pouvez inclure ou exclure de votre recherche avec les icônes - et +)
(6) Par pastille de couleur :
- Gris pour afficher tous les produits
- Vert pour afficher seulement les produits disponibles au moment où vous saisissez commande
- Rouge pour afficher uniquement les produits indisponibles au moment où vous saisissez la commande
(7) Mode d'affichage : Il vous permet de choisir le format d'affichage de la liste des produits.
- Simple : Affichage de la disponibilité, de la référence et de la désignation du produit, du prix pour le client et des champs de saisie de la quantité commandé et du montant total de la ligne
- Hebdomadaire : Reprend l'affichage précédent, en ajoutant 3 colonnes "S-3", "S-2", "S-1" qui contiennent respectivement les quantités commandées par le client pour la référence 3, 2 et 1 semaines avant la date de livraison sélectionnée
(8) Les pastilles présentes devant chaque produit permettent de voir la disponibilité du produit à la date de livraison sélectionnée pour cette commande :
- Vert : disponible à cette date
- Orange : disponible à cette date, mais le délai de commande minimum est dépassé
- Rouge : indisponible pour ce client
(9) Les icônes - et + vous permettent d'ajouter ou de retirer des quantités de produits à la commande. Afin de saisir un poids précis, voir ci-dessous.
(10) Cliquez sur le bouton Valider pour terminer la saisie de commande.
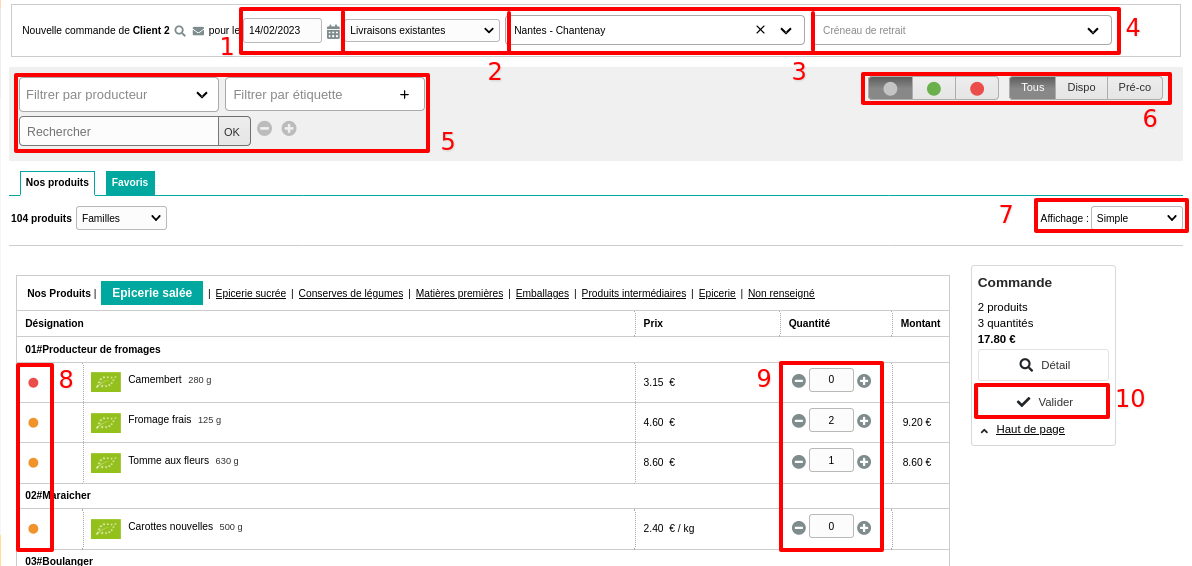
Cas d'erreur possibles pour les sites qui gèrent des points de collecte
- Lorsque le point de collecte n'est pas livré à la date sélectionnée, une fenêtre d'alerte s'affichera. Dans ce cas là, deux options sont visibles :
- Confirmer la création de la commande même si le point de collecte n'est pas livré à cette date
- Annuler pour fermer la fenêtre et modifier la date de livraison
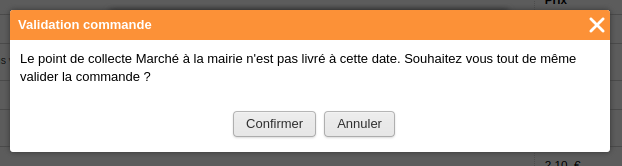
- Lorsque le point de collecte sélectionné est différent de celui renseigné sur la fiche client, une fenêtre d'alerte s'affiche aussi dans ce cas là. Il sera alors possible de :
- Conserver le point de collecte par défaut du client. Dans ce cas là, le point de collecte sélectionné sera tout de même indiqué sur la commande.
- Définir le point de collecte sélectionné comme nouveau point de collecte par défaut du client.
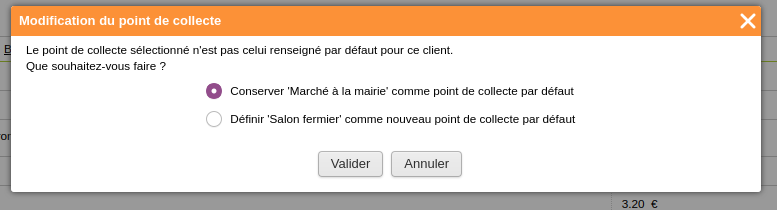
Après validation, vous êtes redirigé vers la page Commandes. Vous pouvez visualiser la commande saisie.
Vous pouvez toujours modifier la commande.
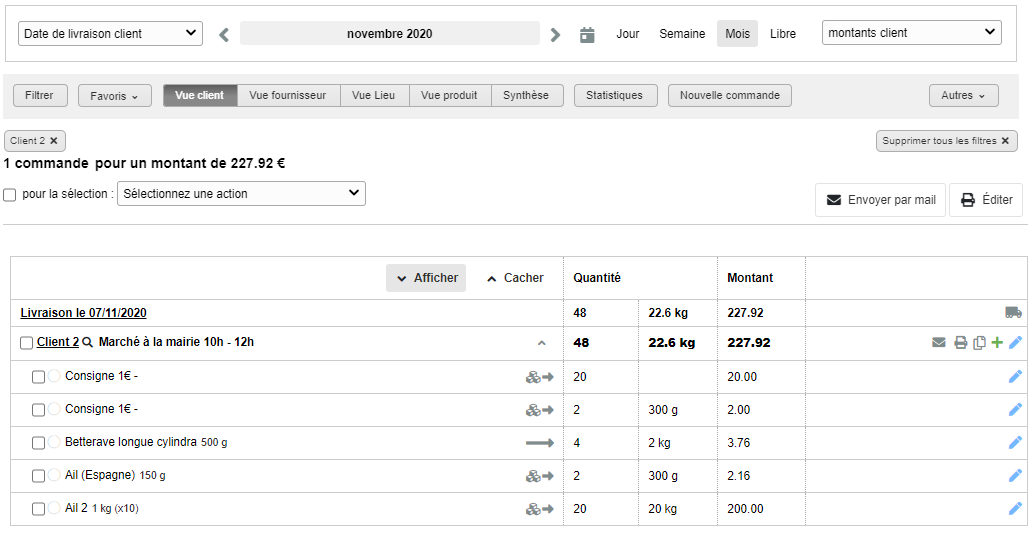
Saisir une commande détaillée
Une fois les quantités des produits saisies, si vous souhaitez saisir une commande avec davantage de détails (poids des produits, producteurs secondaires,), cliquez sur le bouton Détail.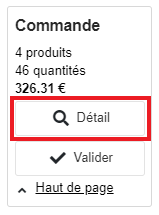
Sur la page de détail de commande, il est possible d'ajuster le prix de vente, la quantités et le poids. Il est également possible de :
(1) Renseigner la DLC et/ou le numéro de lot des produits
(2) Dissocier les lignes de commande pour un même produit
(3) Choisir dans la liste déroulante un producteur secondaire (dans le cas où un producteur secondaire est renseigné sur la fiche produit)
(4) Etre averti du niveau de stock (pour les produits gérés en stock) par rapport à la date de livraison de la commande
(5) Ajouter une observation qui apparaitra sur le bon de livraison

Commande type
Depuis l'écran de saisie de commande, un onglet Commande type permet de gérer ou retrouver les produits qu'un client commande régulièrement pour simplifier la saisie de la commande.Cet onglet apparaît après la saisie d'une première commande pour le client.
Les produits apparaissent dans la commande type si le client les a ajoutés à sa liste de courses, ou si un coordinateur a saisi une commande pour le client.
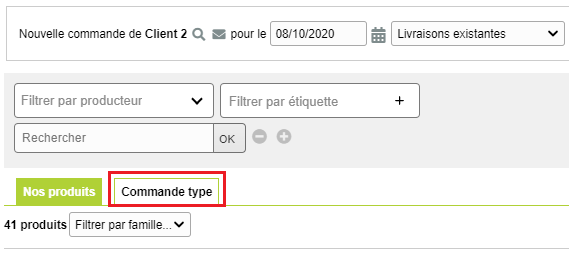
Ajouter ou retirer un produit de la commande type
En cliquant sur un produit depuis l'écran de saisie de commande, une fenêtre apparaît et il est alors possible d'ajouter ou retirer de la commande type le produit grâce à l'icône favoris .