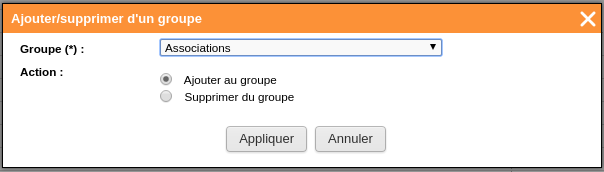Statistiques
Les statistiques permettent d'analyser plusieurs données de ventes et d'avoir meilleur suivi commercial.
Toutes ces données peuvent être exportées et intégrées dans des tableaux croisés dynamiques pour une analyse plus fine.
Consultation des statistiques
Les statistiques sont accessibles depuis le module de gestion des commandes. Pour les consulter, cliquez sur le bouton correspondant :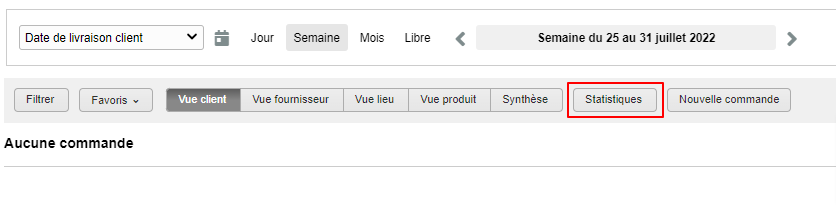
La fenêtre de génération des statistiques s'ouvre :

Sur la fenêtre, deux menus permettent de choisir le type de données à analyser. Voici le premier menu :
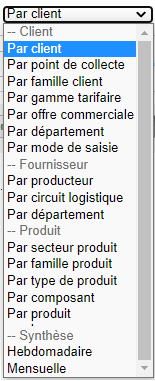
Il permet de choisir un type de répartition de vos statistiques (Par client, par fournisseur, par fournisseur, par produit, etc.).
Pour les statistiques de types "Client", "Fournisseur", "Produit", il est alors possible de définir la période souhaitée pour analyser les statistiques choisies. Les colonnes "Valeur" et "Pourcentage" sont présentées.
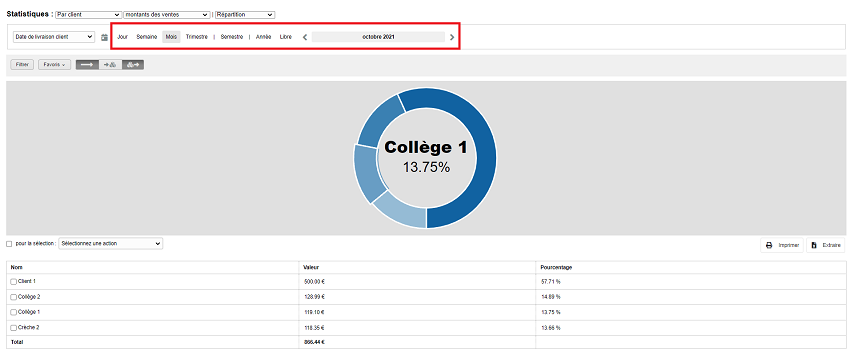
Pour les statistiques de type "Synthèse", il est possible de choisir entre une période "Mensuelle" et "Hebdomadaire"
- Pour les statistiques mensuelles, un tableau présentera les données correspondantes par mois sur les 3 années précédentes par rapport à la période définie dans le champ dédié.
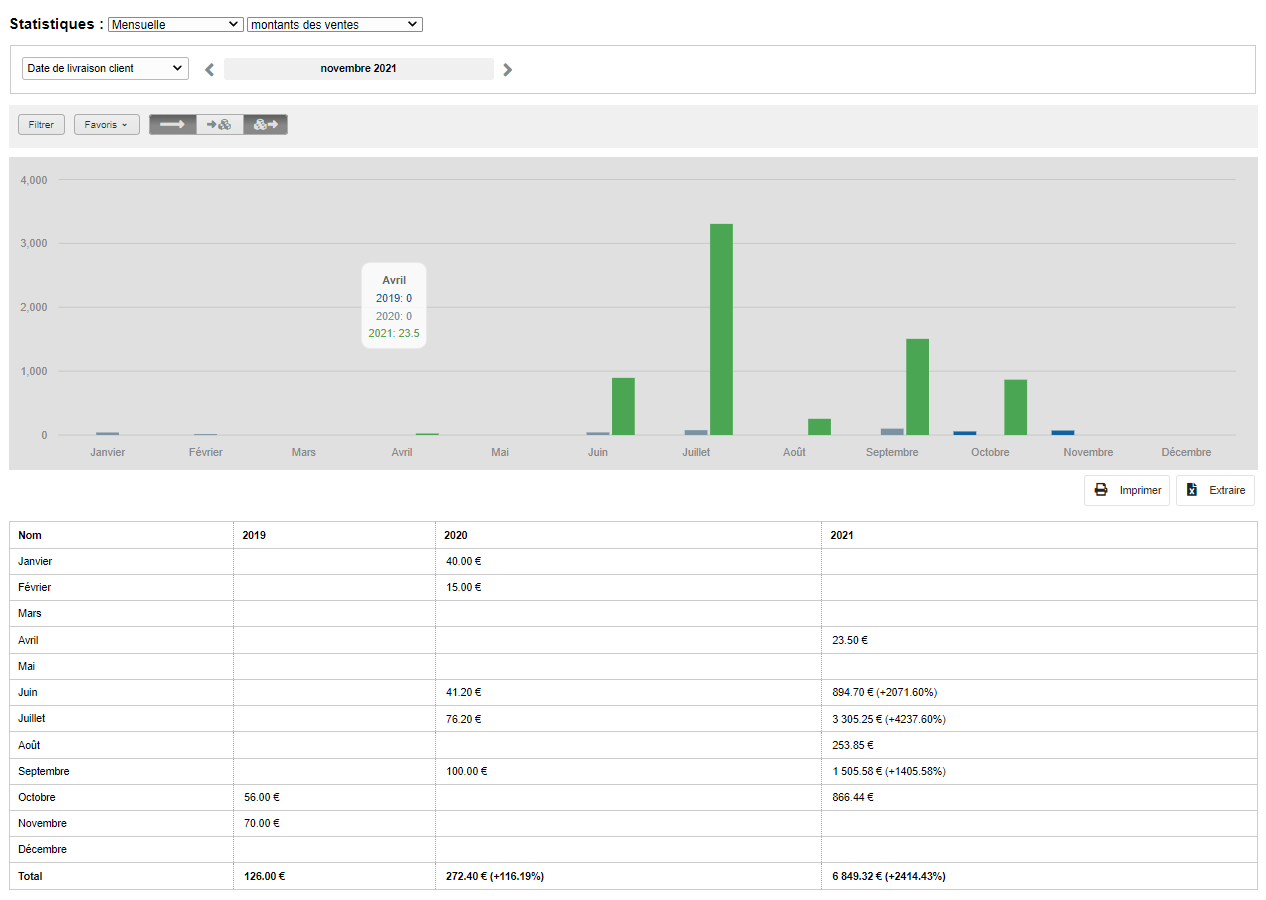
- Pour les statistiques hebdomadaires, il faut définir la semaine de base pour laquelle les statistiques sont à analyser, et pour ce type de statistiques, il est alors possible de définir un nombre de semaines à comparer à la semaine de base. Ce chiffre peut aller de 1 à 25 (défini à 2 par défaut), et correspond donc au nombre de semaines à comparer avant et après la semaine définie. Le tableau présentera alors les données correspondantes selon le nombre de semaines recherchées sur les 3 années précédentes par rapport à la période définie dans le champ dédié.
- Exemple pour la semaine X avec un paramètre défini à +/- 4 semaines, le tableau affiche alors les semaines X-2, X-1, X, X+1, X+2 pour l'année définie et les 2 années précédentes).
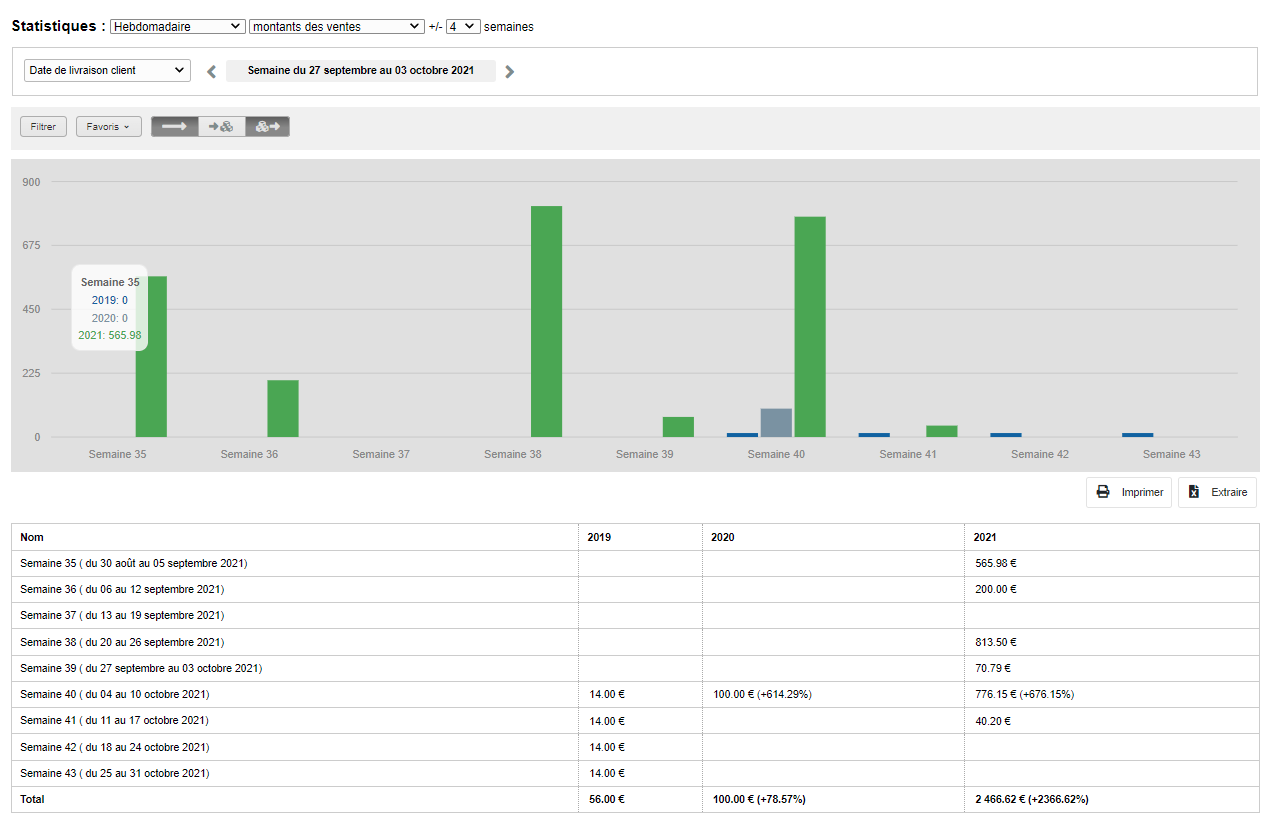
Voici le deuxième menu :
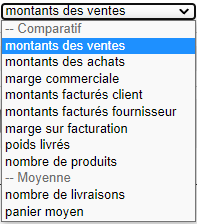
il permet de choisir des données de types "Comparatif" ou "Moyenne" :
- Comparatif :
- Montants des ventes = correspond à toutes les commandes saisies sans tenir compte des réceptions stock (si la gestion du stock est activée) et calculé selon le prix de vente des produits en tenant compte des remises.
- Montants des achats (proposé si la gestion des prix d'achat est activée) = correspond à toutes les commandes saisies sans tenir compte des expéditions stock (si la gestion du stock est activée) et calculé selon le prix d'achat des produits.
- Marge = différence entre montants des ventes et montants des achats
- Montants facturés client = commandes facturées au(x) client(s) en tenant compte des remises appliquées au moment de la facturation
- Montants facturés fournisseur (proposé si la gestion des factures fournisseurs est activée) = commandes facturées au(x) fournisseur(s) en tenant compte des commissions appliquées au moment de la facturation.
- Marge sur facturation (proposée si la gestion des factures fournisseurs est activée) = différence entre montants facturés au(x) client(s) et montants facturés au(x) fournisseurs.
- Poids livrés = poids total saisi dans les commandes, en ne tenant compte que des lignes de commandes avec un poids renseigné.
- Nombre de produits = nombre total des quantités saisies dans les commandes.
Ces 2 valeurs ne peuvent être utilisées que lorsque le périmètre est lié aux clients (client, famille client, gamme tarifaire, département, point de collecte,...) et pour les synthèses hebdomadaires et mensuelles.

- Moyenne", un champ supplémentaire permet de choisir comment sont comptabilisées les commandes d'un client.
- Nombre de livraisons = nombre de fois où un client aura effectué une commande
Pour cette donnée il est également possible de regrouper le nombre de livraisons par semaine ou par mois (si la période sur laquelle on est positionné est assez grande pour le proposer). Cela signifie que toutes les commandes qu'un client aura effectué sur une semaine seront comptabilisées comme une seule si l'option livraison par semaine est sélectionnée. De même pour l'option "Livraison par mois", toutes les commandes qu'un client aura effectué sur un mois seront comptabilisées comme une seule.
- Panier moyen = montant des ventes divisé par le nombre de livraisons
En bas du tableau, on affiche la moyenne des paniers moyen de chaque ligne.
Statistiques par répartition, en progression ou par comparaison
Pour tous les périmètres sauf les synthèses hebdomadaire et mensuelle, un sélecteur apparaît. Il permet de basculer entre un affichage des statistiques par répartition à un affichage en progression ou encore à un affichage de comparaison.
Affichage "Progression sur les"
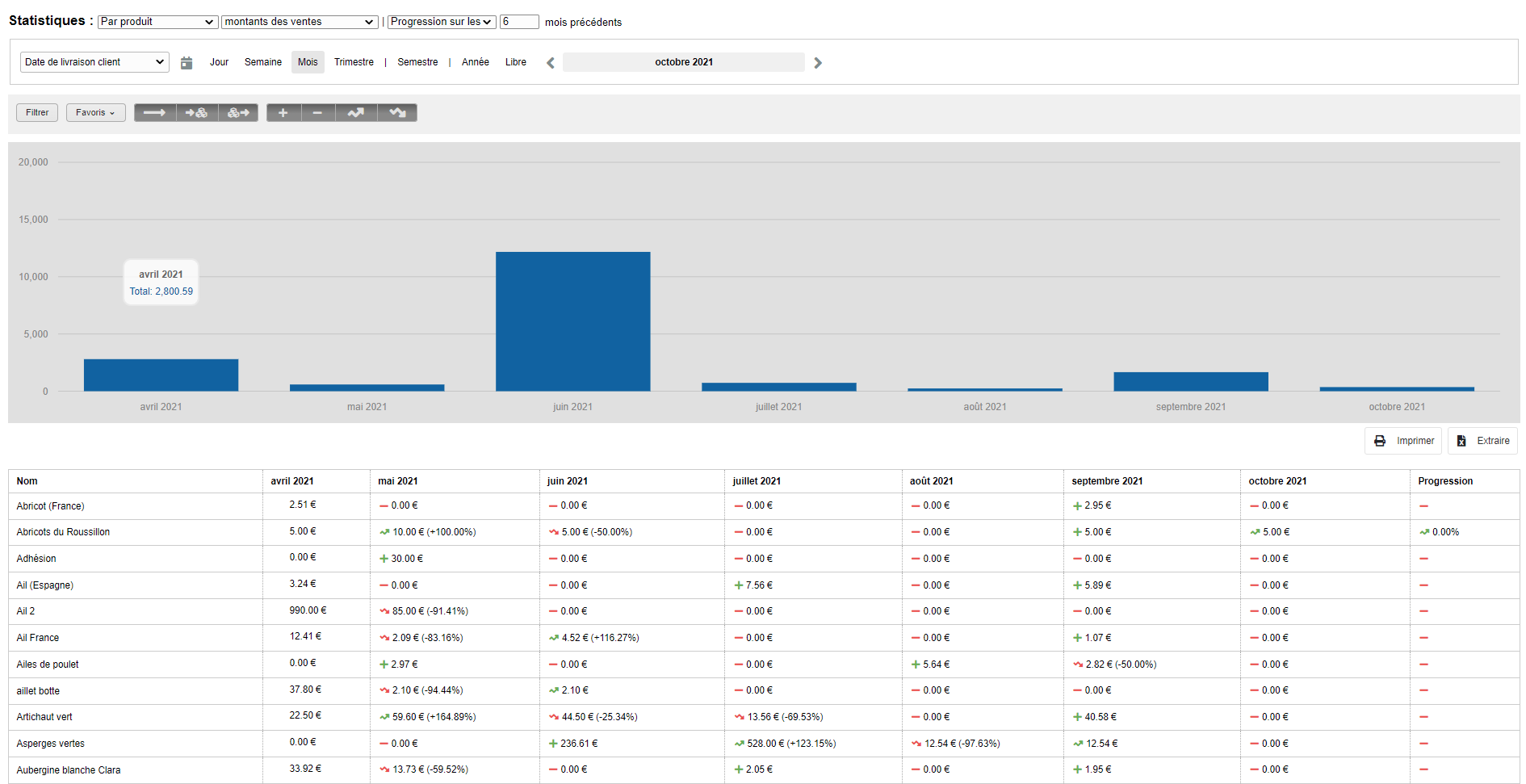
Si l'option "Progression sur les" est choisie, un champ supplémentaire apparaît à la suite. Celui ci permet de définir le nombre de périodes précédentes à comparer à la période de référence.
Exemple : Si le filtre est positionné sur une semaine on proposera de comparer les semaines précédentes. Si le filtre est positionnée sur un mois, on proposera de comparer les mois précédents, etc.
Le tableau présente les données demandées, une comparaison est également exprimée en pourcentage entre chaque période.
4 types d'évolutions possibles sont représentés par des pictogrammes pour comparer 2 périodes successives :
 Gagné : élément qui n'avait aucune valeur sur la période précédente et a maintenant une valeur sur la période courante
Gagné : élément qui n'avait aucune valeur sur la période précédente et a maintenant une valeur sur la période courante Perdu : élément qui n'a pas de valeur sur la période courante
Perdu : élément qui n'a pas de valeur sur la période courante Progression : la valeur a augmenté ou est identique par rapport à la période précédente
Progression : la valeur a augmenté ou est identique par rapport à la période précédente Régression : la valeur a diminué par rapport à la période précédente
Régression : la valeur a diminué par rapport à la période précédenteLa dernière colonne Progression, vient afficher la progression entre la première et le dernière période, en outre les boutons de filtre sur les progressions Perdues / Gagnées / en Régression / en Croissance filtrent sur cette colonne Progression.
Il est possible de filtrer sur ces types d'évolutions. Le tri se fait sur la dernière colonne. C'est à dire que si il y a un filtre d'activé sur le bouton "progression", seules les lignes avec un picto progression sur la dernière colonne "Progression" seront affichées.
Affichage "Comparaison"
Si l'option "Comparaison" est choisie, un champ supplémentaire apparaît à la suite. Celui ci permet de définir la période à comparer à la période de référence (définie juste en dessous).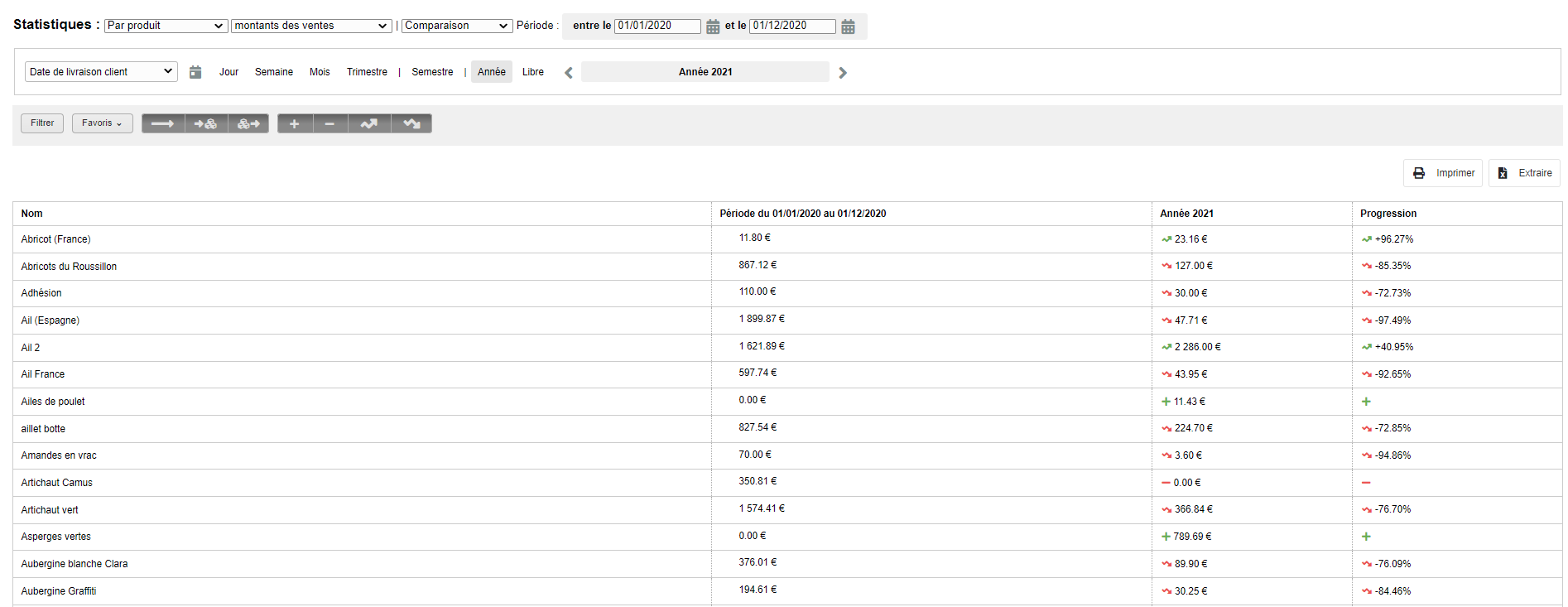
Le tableau présente les données demandées avec les 2 périodes à comparer.
4 types d'évolutions possibles sont représentés par des pictogrammes pour comparer les 2 périodes.
 Gagné : élément qui n'avait aucune valeur sur la période précédente et a maintenant une valeur sur la période courante
Gagné : élément qui n'avait aucune valeur sur la période précédente et a maintenant une valeur sur la période courante Perdu : élément qui n'a pas de valeur sur la période courante
Perdu : élément qui n'a pas de valeur sur la période courante Progression : la valeur a augmenté ou est identique par rapport à la période précédente
Progression : la valeur a augmenté ou est identique par rapport à la période précédente Régression : la valeur a diminué par rapport à la période précédente
Régression : la valeur a diminué par rapport à la période précédenteLa colonne Progression, indique donc le taux de progression entre les 2 périodes. Dans le cas d'un montant à 0 sur une des 2 périodes à comparer, seul le pictogramme correspondant est indiqué.
Il est possible de filtrer sur ces types d'évolutions. C'est à dire que si il y a un filtre d'activé sur le bouton "progression", seules les lignes avec un pictogramme progression seront affichées.
Statistiques sur la marge
Lorsqu'une analyse des statistiques est réalisée sur la marge des ventes (commerciale ou administrative) une colonne affiche le pourcentage de marge de chaque segment par rapport aux autres. La dernière colonne affiche également le taux de marge pour chaque segment affiché.
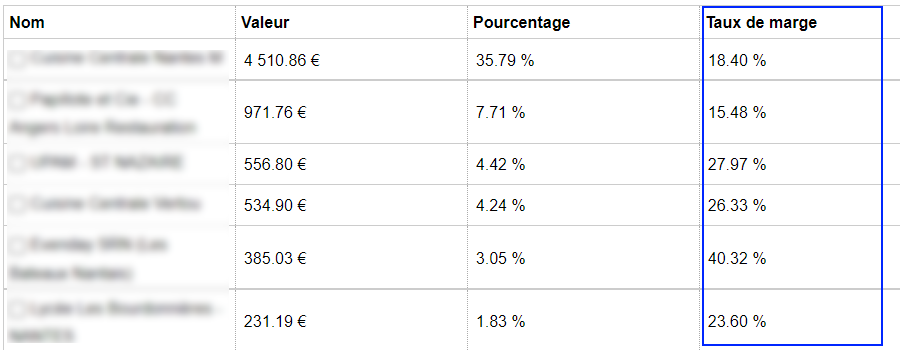
Statistiques et tableaux croisés dynamiques
Il est possible d'établir des statistiques plus poussées, notamment en croisant certaines données.
Pour cela, il est nécessaire d'extraire les lignes de commandes de la période à analyser. L'extraction se fait depuis l'écran des commandes, une fois la période sélectionné, il suffit de sélectionner le bouton "Autres" en haut à droite" et choisir l'option "Exporter". Cela va générer un ficher .csv qui peut être ouvert avec Open Office, Libre Office ou Excel. C'est à partir de ce fichier qu'il est possible de ressortir des statistiques plus poussées en utilisant les tableaux croisés dynamiques.
NB : pour extraire un grande période, il est important de se mettre en vue Synthèse puis d'extraire.
Voici l'article office qui explique comment créer un tableau croisé dynamique : https://support.office.com/fr-fr/article/cr%C3%A9er-un-tableau-crois%C3%A9-dynamique-pour-analyser-des-donn%C3%A9es-de-feuille-de-calcul-a9a84538-bfe9-40a9-a8e9-f99134456576
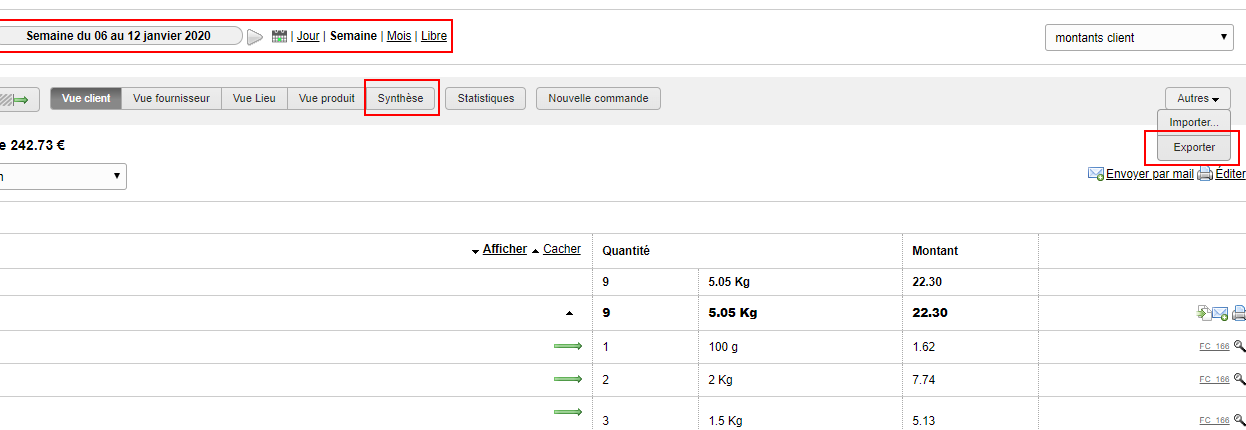
Qualification client
Quand la métrique est par client, que ce soit en répartition ou n progression, il est possible de sélectionner les clients et de les ajouter ou de les retirer d'un groupe de membres.