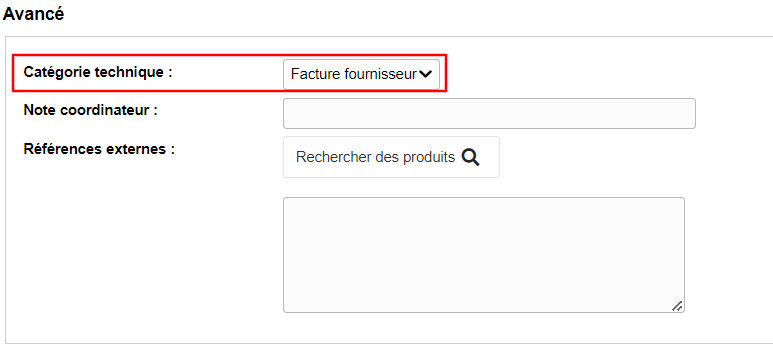Réception des factures fournisseur
Ce module est disponible uniquement sur les sites de vente aux professionnels gérant les prix d'achat et la facturation fournisseur.
A qui s'adresse ce module ?
Le module de réception des factures fournisseur s'adresse aux structures qui reçoivent des factures de la part de leurs fournisseurs et qui ont besoin de les saisir à l'identique dans leur logiciel Socleo.
Il permet de saisir les factures que vos fournisseurs vous envoient, en les rapprochant des commandes saisies et en laissant la possibilité d'y ajouter des éléments de pied de facture et d'ajuster les montants.
Pour les structures qui n'ont pas ce besoin, la fonctionnalité "Générer les factures fournisseur" depuis les commandes est toujours présente : vous pouvez continuer à l'utiliser si elle est plus pertinente pour vous.
Accès au module
Le module est disponible dans le sous-menu Comptabilité > Réception factures fournisseur.
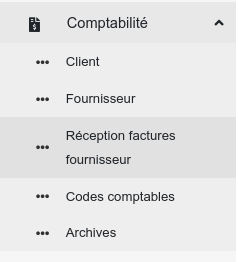
Saisir une facture fournisseur
Ecran d'accueil
L'écran d'accueil de réception des factures fournisseur se divise en deux zones :
[1] La zone de saisie, avec le bouton "Saisie manuelle"
[2] La zone "Brouillons en attente" où vous pouvez visualiser les factures en attente de finalisation
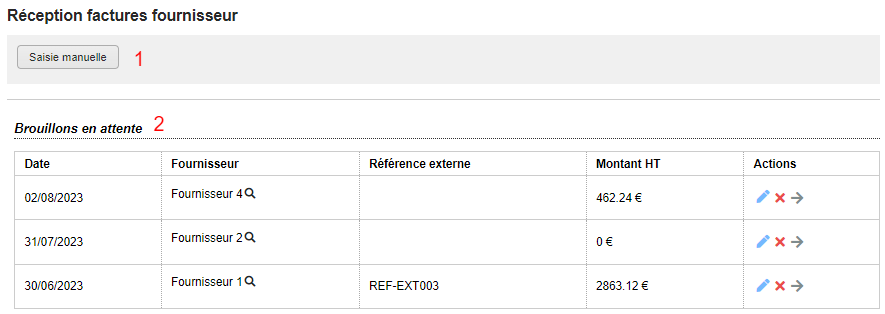
Saisie manuelle
Cliquez sur le bouton "Saisie manuelle" pour saisir une nouvelle facture. Voici comment remplir la fenêtre qui s'ouvre (seuls les champs avec un astérisque sont obligatoires) :
- Compte fournisseur (*) : choisissez le fournisseur souhaité dans la liste déroulante
- Date (*) : choisissez la date de la facture (celle-ci ne peut pas être postérieure à la date du jour)
- Référence externe : vous pouvez saisir la référence de la facture utilisée par le fournisseur
- Libellé : vous pouvez saisir le libellé de cette facture
- Description : vous pouvez saisir du texte qui apparaitra en haut de la facture
- Montant HT (*) : saisissez le montant HT figurant sur la facture du fournisseur (pourra être ajusté dans l'étape suivante)
- Montant TVA : vous pouvez saisir le montant de la TVA figurant sur la facture du fournisseur (pourra être ajusté dans l'étape suivante)
Trois boutons d'action sont présents en bas à droite :
- Mettre en attente : la facture sera mise en attente et vous pourrez procéder au rapprochement avec les commandes plus tard
- Continuer : vous arriverez directement sur l'écran de rapprochement avec les commandes
- Annuler : vous annulez la saisie de cette nouvelle facture

Brouillons en attente
Dans le tableau "Brouillons en attente", vous pouvez visualiser les factures en attente de finalisation.
En bout de ligne, des icônes permettent d'accéder aux actions suivantes :
vous permet de modifier les informations de la facture (fournisseur, date, référence externe, libellé, description, montant HT, montant TVA)
vous permet de supprimer le brouillon
vous permet d'accéder à l'écran de rapprochement aux commandes et de finaliser la saisie
Attention, les "brouillons en attente" ne sont pas des factures finalisées, elles n’apparaîtront donc pas dans la comptabilité. Elle ne servent qu’à enregistrer temporairement votre saisie.
Rapprocher une facture aux commandes
Après avoir cliqué sur l'icône vous arrivez sur un écran qui vous permet de :
- sélectionner les commandes à rapprocher sur cette facture
- ajuster les montants des commandes
- ajouter des éléments en pied de facture
Voici comment s'organise cet écran (voir explications ci-dessous) :
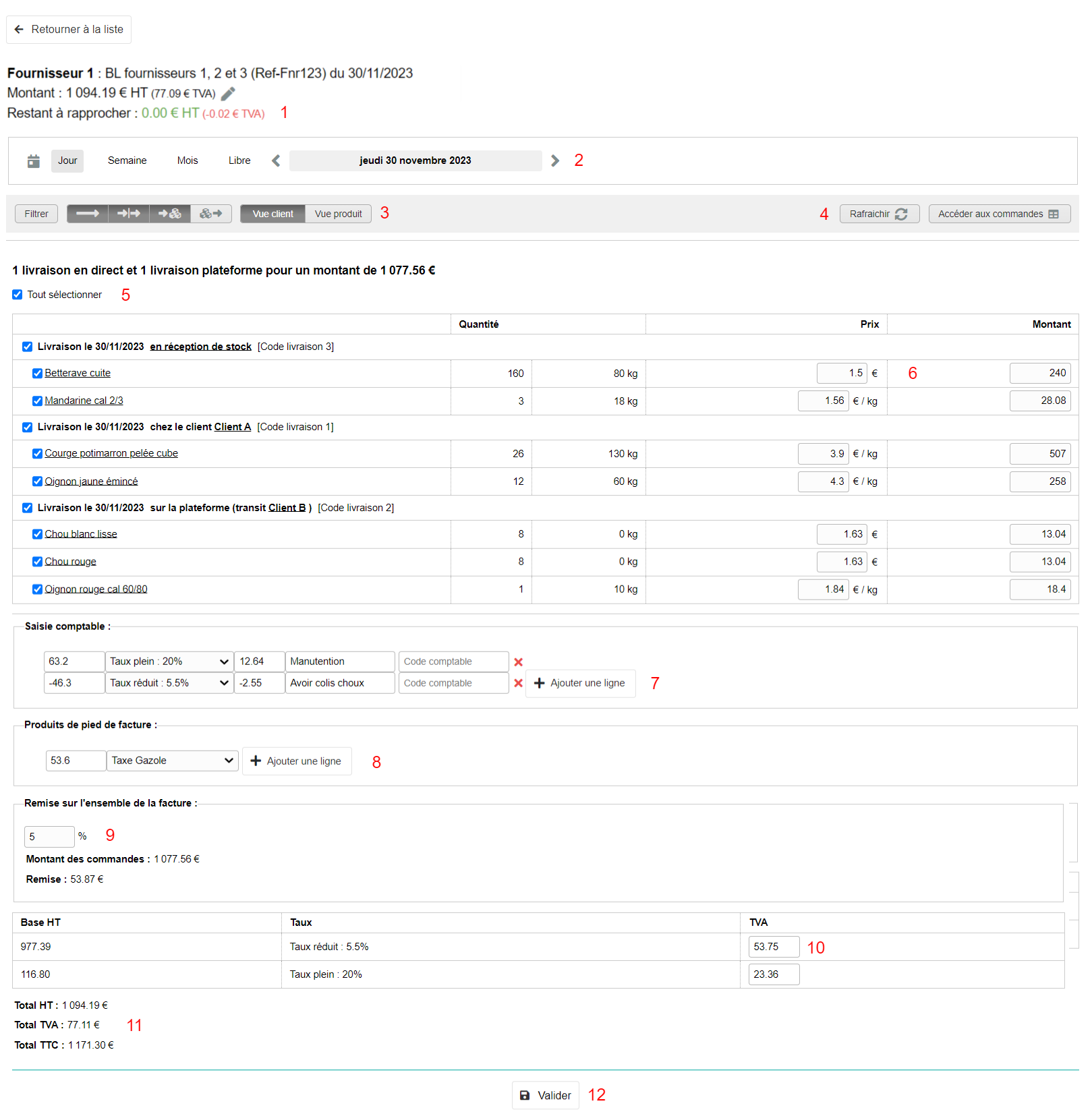
[1] L'icône vous permet d'ajuster le montant HT ou le montant de la TVA restant à rapprocher.
En dessous, on affiche le(s) montant(s) restant à rapprocher avec un code couleur :
- Rouge s'il y a une différence entre le montant saisi dans cette zone et le montant en bas de l'écran (voir en zone n°11)
- Vert si le montant saisi dans cette zone et le montant en bas de l'écran (voir en zone n°11) sont identiques
[2] La période de dates s'étend par défaut entre le premier jour du mois précédent la date de la facture, et la date du jour. Vous pouvez ajuster ces dates pour voir les livraisons comprises sur la période souhaitée. Les dates choisies correspondent aux dates de livraison fournisseur.
[3] Le bouton "Filtrer" vous permet de filtrer plus finement les commandes.
Les filtres par mode de livraison vous permettent de filtrer par circuit logistique :
commandes en direct
commandes en transit
réceptions en stock (s'afficheront uniquement les entrées en stock de produits gérés en achat-revente)
expéditions depuis le stock (s'afficheront uniquement les sorties en stock de produits gérés en dépôt-vente)
Les boutons "Vue client" et "Vue produit" vous permettent d'accéder à deux vues différentes, comme dans l'écran de gestion des commandes.
[4] Le bouton "Accéder aux commandes" ouvre l'écran des commandes dans un nouvel onglet et vous permet de les visualiser et/ou les modifier. Un filtre est appliqué pour afficher uniquement les commandes non facturées fournisseur, du fournisseur concerné.
Cliquez ensuite sur le bouton "Rafraîchir" pour actualiser la liste des commandes qui apparaissent en dessous.
[5] Le tableau affiche les commandes qui correspondent aux filtres sélectionnés préalablement.
Les livraisons directes ou en expédition depuis le stock sont indiquées comme livrées "chez le client".
Les livraison en transit ou en réception de stock sont indiquées comme livrées "sur la plateforme".
En "Vue client", on affiche entre crochets le "code livraison" de la commande s'il existe.
Cochez les lignes de commande que vous souhaitez rapprocher sur cette facture fournisseur.
[6] La colonne "Prix" indique le tarif fournisseur (prix d'achat) de la ligne de commande. Si la ligne est cochée, vous pouvez modifier ce prix : le montant dans la colonne adjacente sera alors automatiquement ajusté.
La colonne "Montant" indique le montant fournisseur indiqué sur les lignes de commande. Si la ligne est cochée, vous pouvez modifier ce montant.
Si vous modifiez des prix et des montants, ces modifications seront appliquées aux commandes à l'enregistrement de la facture.
[7] Dans la zone "Saisie comptable", vous pouvez saisir des lignes sur la facture, si certains éléments sont présents sur la facture du fournisseur sans être présents sur vos commandes.
Dans la facture générée, ces éléments apparaitront sous les lignes de commande cochées, dans une zone à part.
[8] Dans la zone "Produits de pied de facture", vous pouvez saisir les éléments qui figurent en pied de facture sur la facture de votre fournisseur, comme par exemple la taxe gazole.
Dans la facture générée, ces éléments apparaitront sous les lignes de commande cochées, dans une zone à part.
Afin de pouvoir ajouter ces produits, vous devez les créer au préalable dans votre base produits : voir l'explication ci-dessous.
[9] Si votre fournisseur a appliqué une remise globale en pied de facture, vous pouvez saisir ce pourcentage de remise ici.
La remise sera affichée en pied de facture, sur la facture générée (voir exemple de facture ci-dessous).
[10] Le tableau récapitulatif en bas de l'écran permet de visualiser les montants HT et les montants de TVA, par taux de TVA.
Si besoin, vous pouvez ajuster manuellement le montants de TVA, afin que le montant TTC soit identique à celui indiqué sur la facture de votre fournisseur.
[11] Les lignes tout en bas de l'écran vous indiquent le récapitulatif du total HT, du total de la TVA et du total TTC.
Si les montants "restant à rapprocher" figurant tout en haut de votre écran ne sont pas identiques aux montants figurant tout en bas de l'écran, vous pouvez quand même valider. Ce sont alors les montants affichés en bas de l'écran qui seront affichée sur la facture fournisseur générée.
[12] Lorsque vous avez terminé, cliquez sur "Valider" : une fenêtre vous indique que vous êtes sur le point de créer une facture pour ce fournisseur, avec un rappel du montant TTC et de la date de facturation.
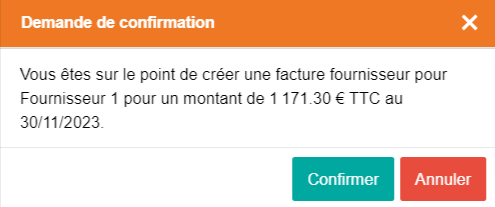
Si vous confirmez, un lien "voir la facture" est présent sur la fenêtre de confirmation.
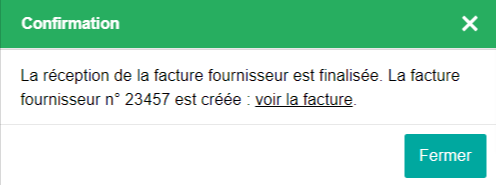
Au clic, vous arrivez sur le sous-menu Comptabilité > Factures fournisseur avec un filtre appliqué sur ce numéro de facture. Positionnez-vous sur la bonne date de facturation pour visualiser la facture.
Voici un exemple de facture fournisseur générée :
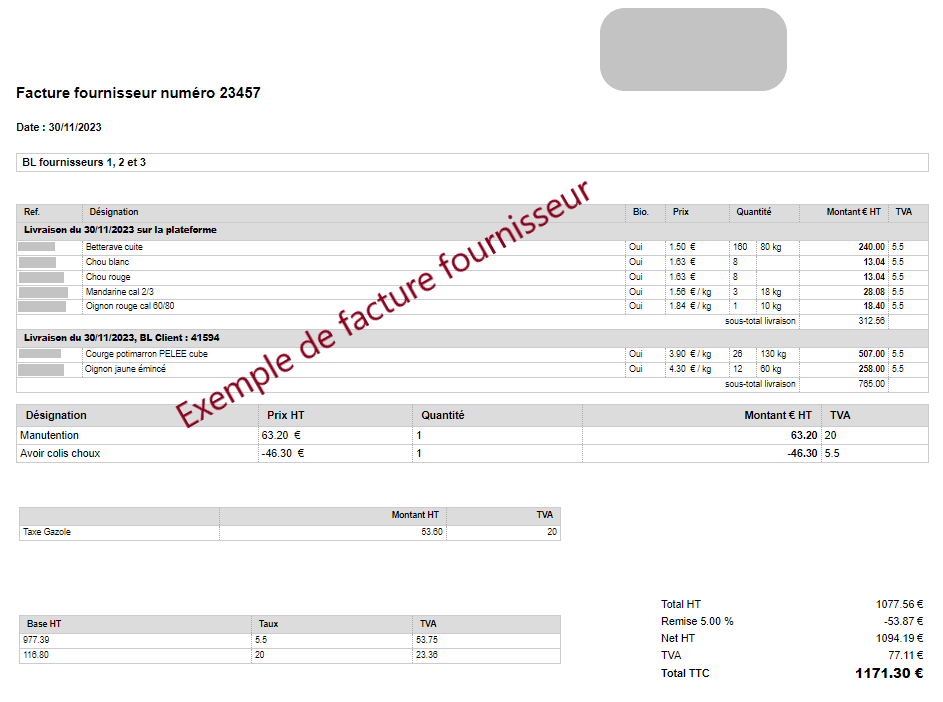
Créer un produit de pied de facture
Pour créer un produit de pied de facture, allez dans le module "Produits" et cliquez sur "Nouveau produit".
Créez le produit concerné avec le bon taux de TVA (son prix n'ayant pas d'importance, vous pouvez saisir un prix de vente et un tarif fournisseur à zéro).
Puis, dans le bloc "Avancé" tout en bas de la fiche produit, indiquez une "Catégorie technique" de type "Facture fournisseur".