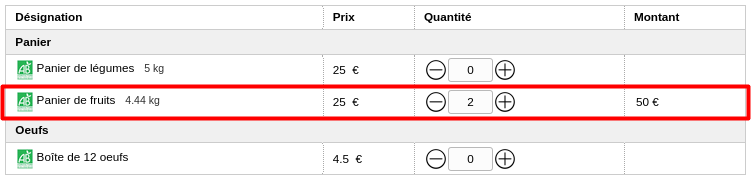Gérer les contrats
Si vous souhaitez proposer des abonnements avec plusieurs livraisons de produits sur plusieurs semaines, vous pouvez utiliser les contrats.
Gérer les contrats d'abonnement
Activer le module
Le module de gestion des contrats est désactivé par défaut. Pour connaître le coût d'activation et nous solliciter pour un accompagnement sur le sujet, merci de nous contacter via votre formulaire assistance.Paramètres de notifications et de modes de paiement
Une fois le module activé, allez dans Paramétrage > Contrats afin de personnaliser les notifications envoyées aux clients et les modes de paiement acceptés.- Message affiché lors de la validation d'un abonnement : il s'agit du texte affiché dans la pop-in de validation lorsqu'un client souscrit à un contrat d'abonnement sur votre site
- Message du mail envoyé lors de la validation d'un abonnement : il s'agit du texte envoyé par mail à un client lorsque celui-ci souscrit à un contrat d'abonnement sur votre site
- Message du mail de rappel d'expiration : il s'agit du mail envoyé à un client lorsque son contrat arrive à expiration
- Délai d'envoi avant expiration : renseignez un nombre de semaine, si vous indiquez par exemple "2 semaines", le client recevra le mail lui indiquant que son contrat arrive à expiration 2 semaines avant la fin de son contrat
- Modes de paiement : cochez les modes de paiement qui seront proposés aux clients lorsqu'ils souscriront un abonnement en ligne (cela peut ensuite être affiné dans chaque contrat)
- Souscription
- Si vous cochez l'option "Valider automatiquement le contrat hors paiement en ligne ou mandat de prélèvement", les souscriptions des clients qui choisiront un mode de paiement autre que "paiement en ligne" ou "prélèvement" seront validés
- Si vous décochez l'option "Valider automatiquement le contrat hors paiement en ligne ou mandat de prélèvement", les souscriptions des clients qui choisiront un mode de paiement autre que "paiement en ligne" ou "prélèvement" seront "en attente" (voir ci-dessous comment valider les souscription en attente)
- Modifier l'abonnement
- Si vous cochez l'option "Autoriser le client à reporter une livraison", le client verra une icône de report sur sa commande d'abonnement (voir capture ci-dessous), dans son compte client. S'il clique dessus, la commande est reportée à la prochaine date de livraison disponible où le client n'a pas de livraison de prévue.
- Si vous décochez l'option "Autoriser le client à reporter une livraison", le client ne pourra pas reporter ses commandes.
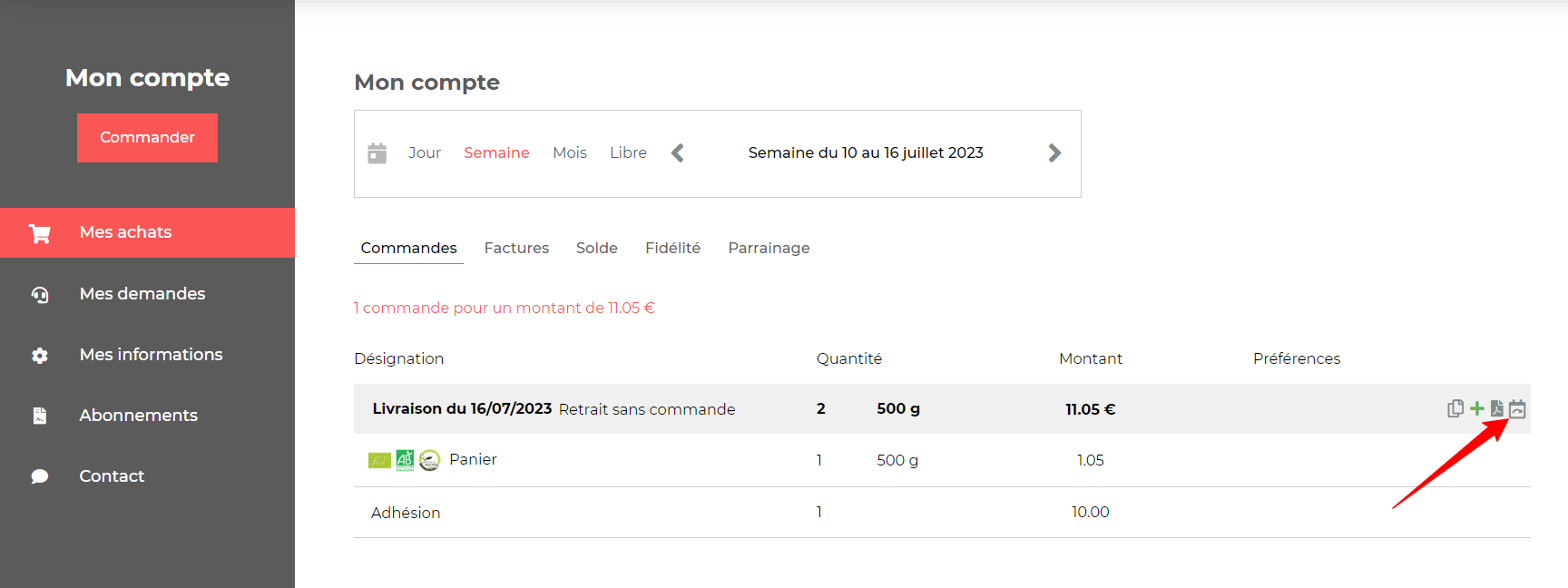
Accéder aux contrats
[1] La rubrique Contrats est accessible dans le menu Coordonner et permet de gérer les contrats d'abonnement[2] Le bouton Nouveau contrat permet de créer un nouveau contrat d'abonnement
[3] Vous pouvez accéder aux souscriptions d'un contrat en cliquant sur l'icône
Vous pouvez modifier un contrat existant en cliquant sur l'icône
Vous pouvez supprimer un contrat (et toutes les souscriptions des clients sur ce contrat) en cliquant sur l'icône
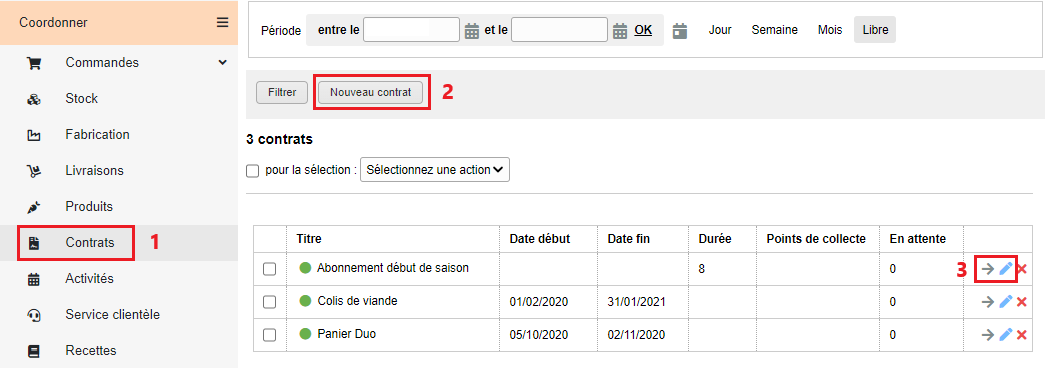
Créer ou modifier un contrat
Cliquez sur le bouton "Nouveau contrat" puis remplissez toutes les caractéristiques et informations concernant le contrat :
- Titre : saisissez le nom du contrat d'abonnement affiché en ligne, qui sera visible par vos clients
- Contrat disponible en ligne : si la case est cochée, vos contrats seront visibles si vous créez une rubrique dédiée. Si la case est décochée, le contrat est indisponible et donc non visible par les clients sur le site. Le contrat reste toujours visible pour vous en tant que coordinateur.
- Dates de livraison : vous avez le choix entre deux possibilités (dans les deux cas, les dates de livraison doivent être créées auparavant)
- Sur une durée : indiquez un nombre de livraisons minimum. Dans ce cas, le contrat n'a pas de date de fin et les clients peuvent y souscrire dès qu'ils le souhaitent pour un nombre de livraisons minimum.
- Sur un intervalle défini : renseignez une date de début et une de fin et personnalisez si besoin la liste de dates en cliquant sur le bouton Sélectionner les dates.
- Blocage des souscriptions : permet de limiter le choix de la première livraison à X semaines après la date de début. La valeur par défaut est 0 ce qui signifie qu'aucune limite n'est renseignée.
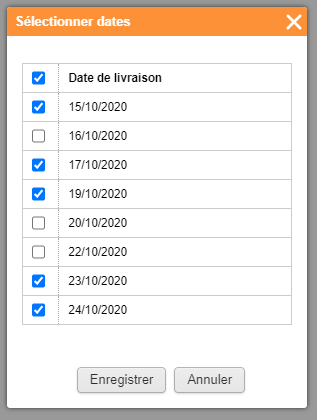
- Autoriser les membres à sélectionner date par date : si la case est cochée, le client peut choisir date par date les jours pour lesquels il souhaite recevoir son abonnement. Si la case est décochée, le client ne pourra pas choisir manuellement les dates, qui lui seront imposées, et il alors possible d'indiquer le type de semaine (facultatif).
- Semaines (avec ces options, le client ne peut pas sélectionner date par date) :
- Si plusieurs options sont cochées, (exemple "Toutes" et "Impaires"), le client pourra choisir parmi les options proposées.
- Si aucune case n'est cochée, le client n'aura pas du tout le choix sur les types de semaines.
Exemple 1 Le client a choisi un contrat d'abonnement :
- Sur une durée, ici de 6 livraisons minimum
- Avec l'autorisation de sélectionner date par date (le client peut
cocher uniquement les dates qui l'intéressent ou bien utiliser
les filtres de semaines (toutes, impaires, paires).
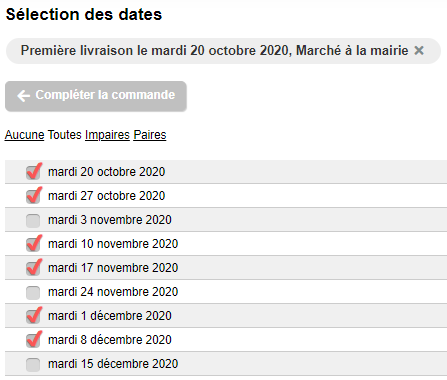
Exemple 2 Le client a choisi un contrat d'abonnement :
- Sur un intervalle défini, ici entre le 12 janvier et le 9 mars 2021
- Sans autorisation de sélectionner les dates, mais avec la possibilité
de choisir entre deux options de semaines : soit les semaines paires,
soit les semaines impaires.
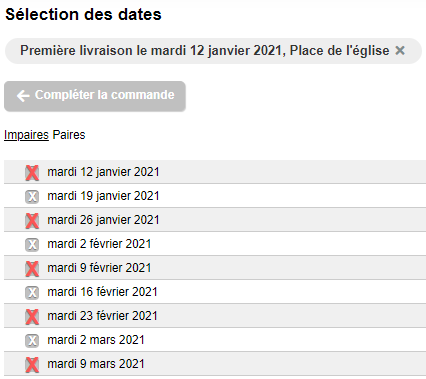
Jour de la semaine
Que le contrat soit paramétré "Sur un intervalle défini" ou "Sur une durée", le jour de livraison pour l'abonnement est conditionné par la première date de livraison sélectionnée par le client.
Par exemple, pour des livraisons hebdomadaires ouvertes le mardi, mercredi et jeudi, si le client choisit un mardi comme première date de livraison, les suivantes seront également des mardis.
- Délai de commande : renseignez un nombre de jours pour le délai de commande pour ce contrat. Si ce délai de commande est différent du délai indiqué sur la date de livraison, c'est le délai le plus long qui s'applique.
- Frais de gestion (facultatif) : vous pouvez indiquer des frais liés au contrat (cotisation, frais de dossier, etc.), en ayant au préalable créé le produit en question dans le catalogue.
- Produits : sélectionnez le(s) produit(s) proposés dans ce contrat d'abonnement. Si plusieurs produits sont sélectionnés, le client pourra choisir le(s) produit(s) qu'il souhaite commander au moment de la souscription du contrat.
- Photo (facultatif) : vous pouvez ajouter une photo pour illustrer ce contrat d'abonnement.
- Résumé/Description (facultatif) : renseignez des informations supplémentaires au contrat. Ces informations seront visibles dans le détail de la fiche du contrat (accessible au clic sur l'icône à côté du nom du contrat), du côté coordinateur comme du côté client.
- Renouvellement :
- Contrat renouvelable : par défaut, un membre peut souscrire plusieurs fois au même contrat. En revanche, si cette case est décochée, cela empêchera le membre de souscrire à un contrat auquel il a déjà souscrit auparavant.
- Envoi d'un message d'expiration en fin de contrat : si la case est cochée, le message d'expiration modifiable dans les paramétrages sera envoyé aux membres ayant souscrit au contrat d'abonnement. Il est possible de décocher la case pour ne pas envoyer de message.
- Restriction sur les points de collecte (facultatif) : vous pouvez restreindre les points de collecte pour la livraison des produits pour ce contrat d'abonnement.
- Modes de paiement désactivés (facultatif) : vous pouvez désactiver certains modes de paiement pour le règlement du contrat d'abonnement. Les modes de paiement cochés seront donc désactivés pour le règlement du contrat d'abonnement.
Rendre les contrats visibles dans la boutique virtuelle
Vos client peuvent souscrire eux-mêmes aux contrats d'abonnement que vous avez créés dans votre boutique virtuelle.Afin de rendre vos abonnements visibles sur votre site : cliquez ici pour voir comment créer une rubrique dédiée.
Gérer les souscriptions
Visualiser les souscriptions pour un contrat
Pour chaque contrat, il est possible de voir toutes les souscriptions associées dans un tableau de gestion dédié.Pour cela, il suffit de cliquer sur l'icône sur le contrat souhaité.
Depuis l'écran des souscriptions, vous pouvez effectuer plusieurs actions, notamment :
[1] Saisir une nouvelle souscription
[2] Télécharger les souscriptions en PDF ou les extraire sous format Excel
[3] Appliquer une action sur une souscription en particulier
Ouvrir une fenêtre avec les détails de la souscription
Télécharger le contrat du client en PDF
Reconduire la souscription
Supprimer la souscription*
* Attention : la suppression d'une souscription ne supprime pas les lignes de commandes liées à ce contrat
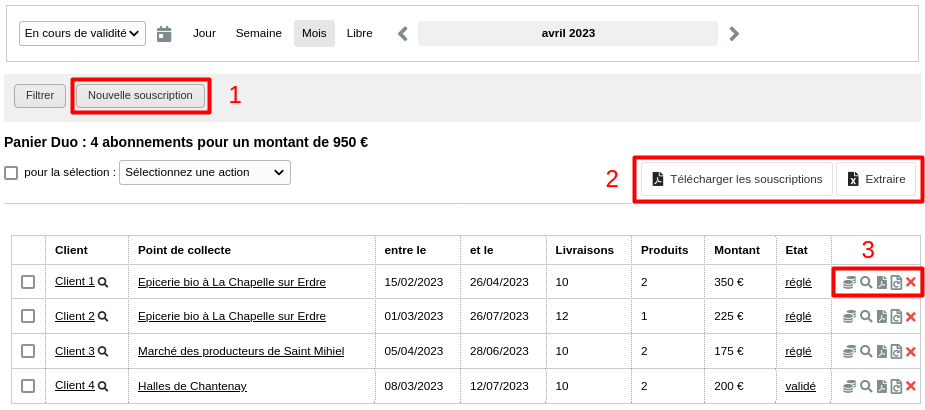
Saisir une nouvelle souscription
En tant que coordinateur, vous pouvez saisir une nouvelle souscription pour un client : cliquez sur "Nouvelle souscription".Une fenêtre s'ouvre et vous permet de choisir le client, son point de collecte et la date de début de sa souscription.
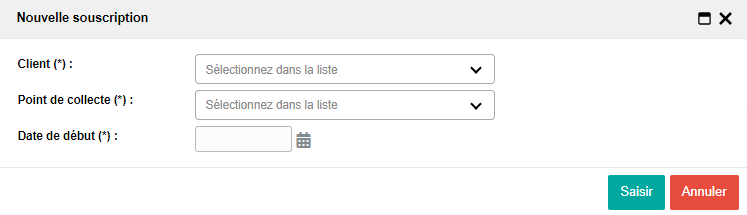
Ensuite, vous accéder aux détails de la souscription pour ce client :
[1] Saisissez le nombre de livraisons pour ce client
[2] Cochez les dates de livraisons pour ce client
[3] Indiquez la quantité souhaitée pour chaque produit qui sera livré à chaque livraison
[4] Dans le bloc de récapitulatif
- La coche "En attente" vous permet de saisir cette souscription en attente (voir ci-dessous pour en savoir plus)
- La coche "Ne pas notifier le client" vous permet de ne pas notifier le client lorsque vous validez la souscription : si vous souhaitez que cette option soit toujours cochée lorsque vous saisissez une souscription, vous pouvez en faire la demande à l'équipe Socleo via le formulaire d'assistance
- Le bouton "Valider" enregistrera la souscription
- Comme validée par défaut
- Ou comme "en attente" si vous avez coché l'option du même nom
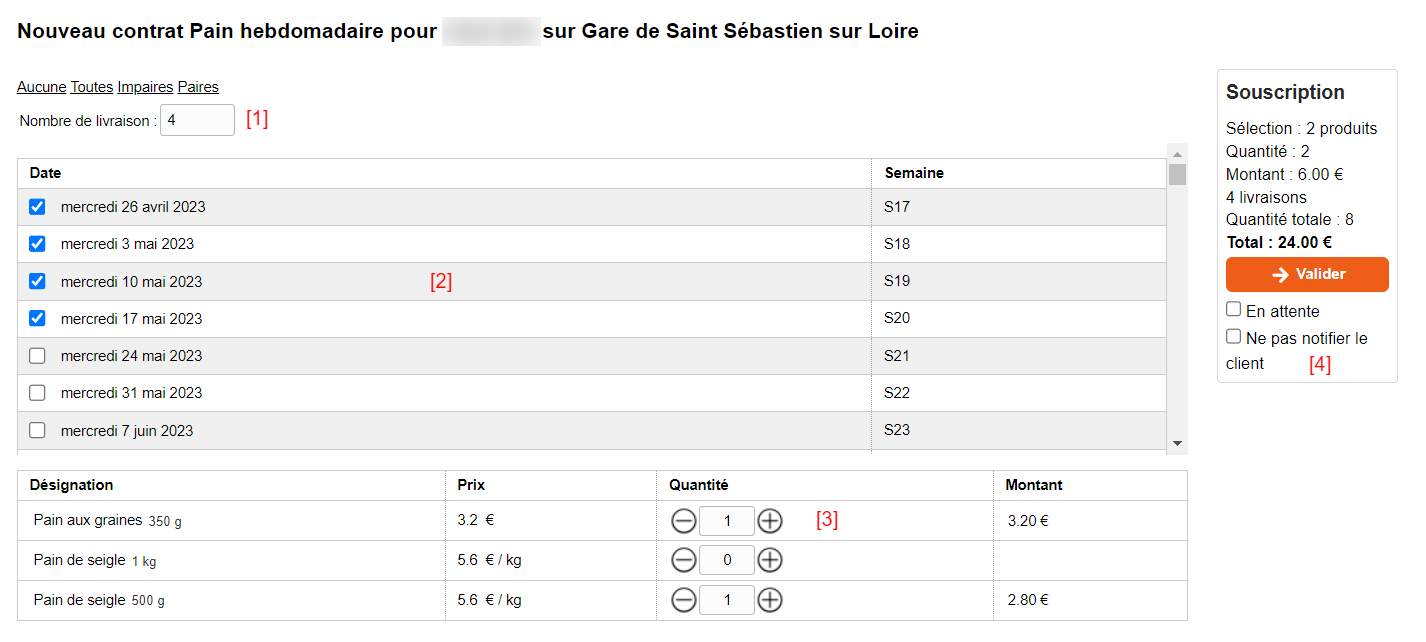
Visualiser et valider les souscriptions en attente
Sur l'écran des contrats, cliquez sur l'icône sur le contrat souhaitéVous arrivez sur le détail des souscriptions : cliquez sur le bouton "Filtrer" et choisissez l'état "En attente".

Positionnez-vous ensuite sur la période de dates souhaitées afin de visualiser les contrats en attente sur cette période.
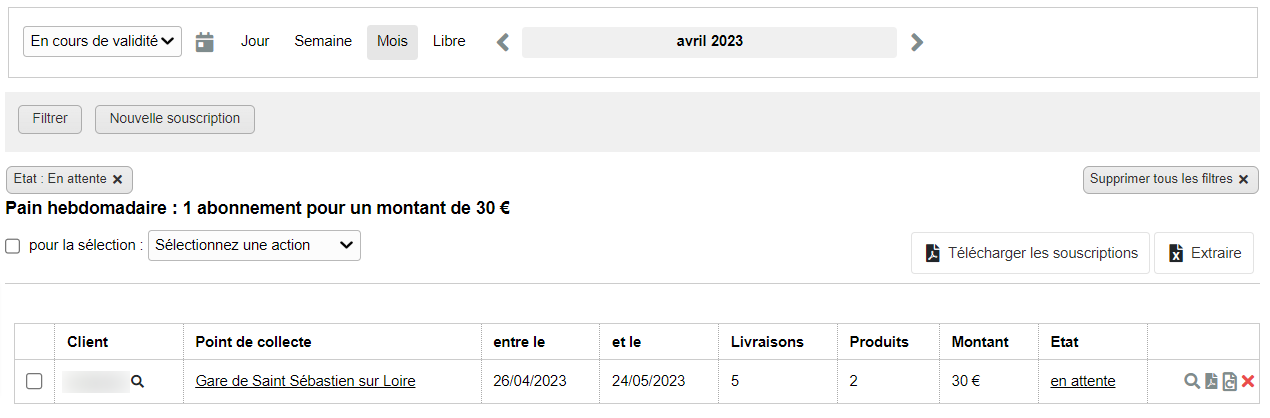
Pour chaque contrat "en attente", vous pouvez accéder aux actions suivantes :
- Pour le supprimer définitivement, cliquez sur l'icône
- Pour le valider, cliquez sur l'icône , puis dans la fenêtre qui s'ouvre, sur le bouton "Valider"
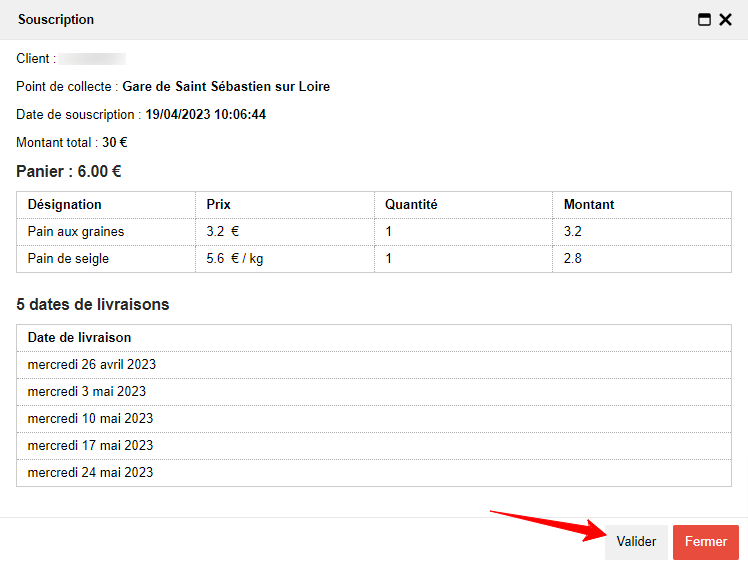
Reconduire une souscription
En tant que coordinateur, vous pouvez reconduire une souscription pour l'un de vos clients qui a déjà un souscrit à un contrat d'abonnement.Pour cela, en bout de ligne de la souscription souhaitée, cliquez sur l'icône
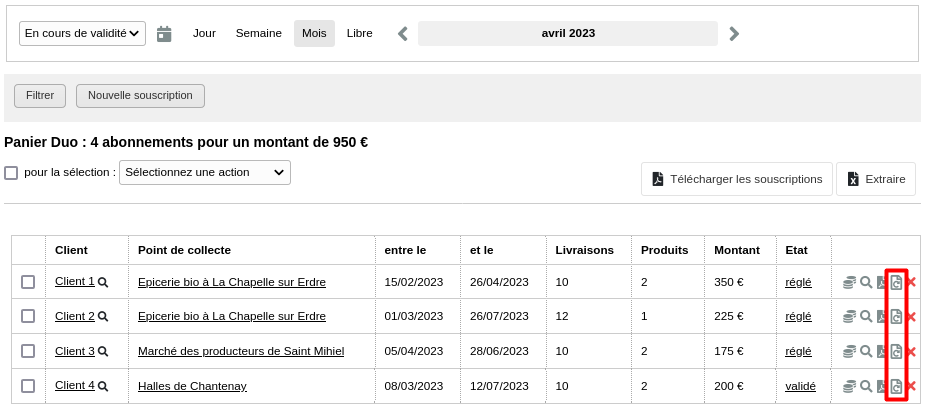
Une fenêtre s'ouvre alors avec certains champs pré-remplis :
- Le client associé à la souscription (modifiable)
- Le point de collecte associé à la souscription (modifiable)
Il vous suffit de sélectionner la date de début du nouvel abonnement puis de cliquer sur "Reconduire".
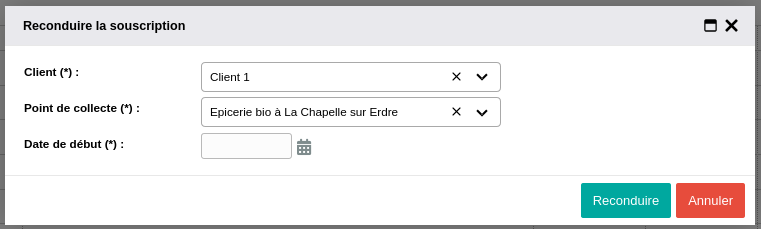
Vous êtes redirigé sur la page de saisie d'un abonnement : les quantités des produits de la dernière souscription sont déjà pré-saisis. Vous pouvez les modifier avant de valider cette nouvelle souscription.