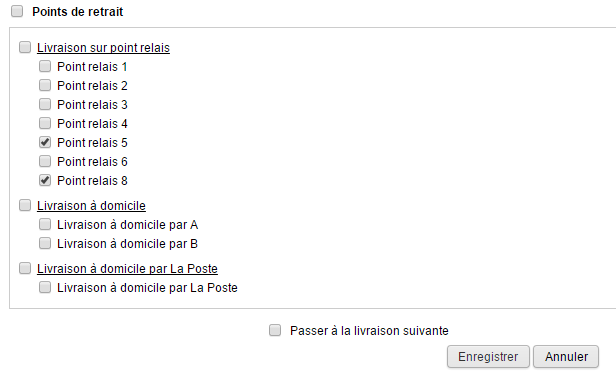Modes et lieux de livraison
La gestion des modes et des lieux de livraison n'est disponible que sur les sites de vente aux particuliers.
Ecran des modes et des lieux de livraison
Pour accéder à l'écran de gestion des modes de livraison, il faut aller dans la sous rubrique Modes de livraison sous Paramétrage, dans le menu Coordonner.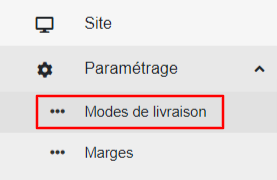
On peut y visualiser :
- Les modes de livraison (lignes en gras)
- Les lieux de livraisons qui sont rangés à l'intérieur de chaque mode

Modes de livraison
Créer un mode de livraison
Pour ajouter un mode de livraison, il faut cliquer sur le bouton Nouveau mode de livraison.
Pour modifier un mode de livraison, il suffit de cliquer sur en bout de ligne du mode de livraison concerné.
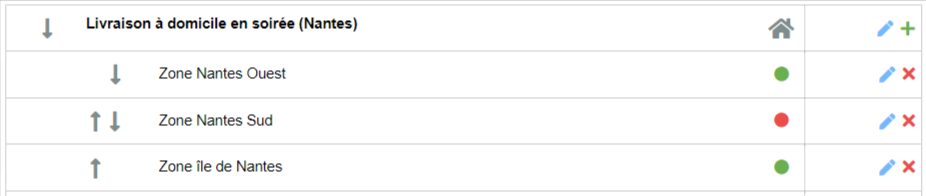
Paramétrer un mode de livraison
Information générales
La dénomination du jour de livraison apparaitra dans le tunnel de commande des clients, ainsi que le complément.
Exemple de paramétrage :
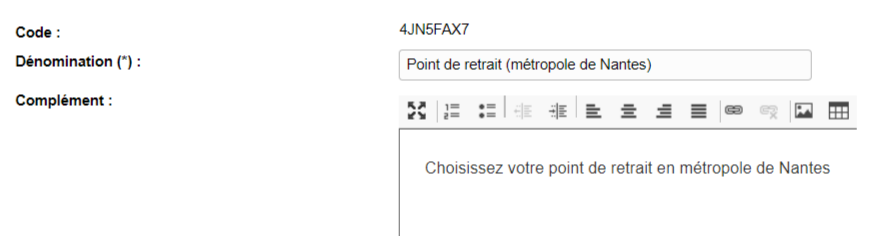
Rendu dans la boutique virtuelle :
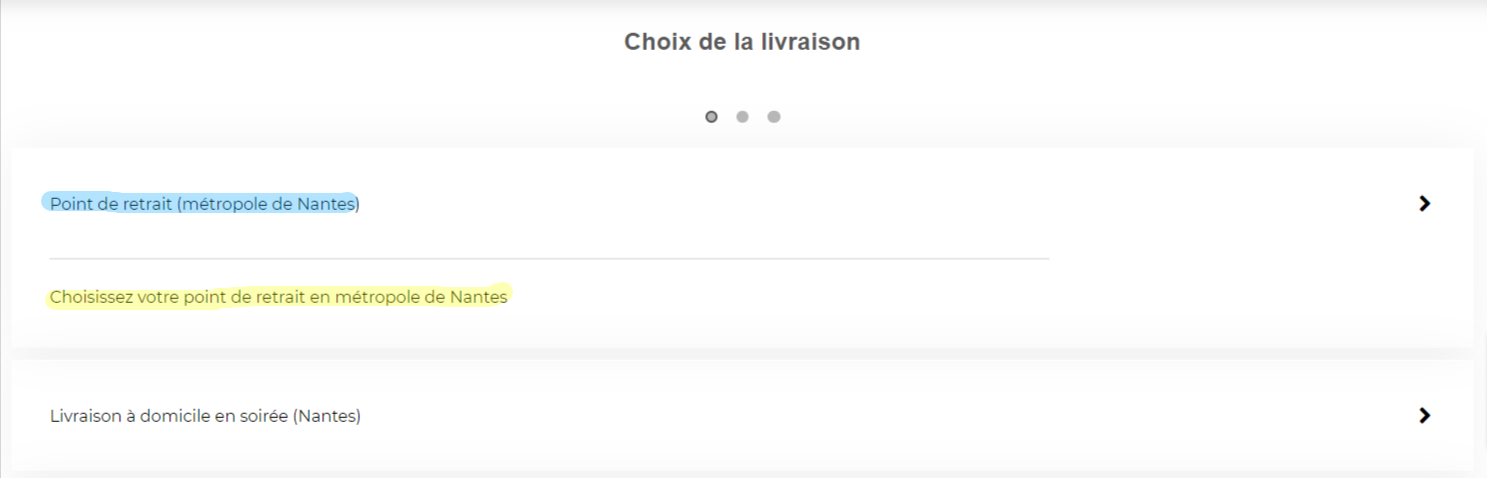
#Type de distribution et choix du jour de livraisonType de distribution et choix du jour de livraison
Vous pouvez choisir parmi deux types de distribution. Le type choisi s'appliquera à tous les lieux rattachés à ce mode de livraison.
- Sur un lieu : c'est l'adresse du lieu choisit par le client qui apparaitra en tant qu'adresse de livraison.
- A domicile : c'est l'adresse saisie dans le compte du client qui apparaitra en tant qu'adresse de livraison.
Pour le choix du jour de livraison, il existe trois options. L'option choisie s'appliquera à tous les lieux rattachés à ce mode de livraison.
- Manuel : le client choisit d'abord son lieu de livraison, puis sa date de livraison parmi les dates que vous proposez.
- Automatique : le client n'a pas la possibilité de choisir la date de livraison dans son parcours d'achat. Il choisit uniquement le lieu de livraison, puis le logiciel positionne automatiquement sa commande sur la première date de livraison disponible (et sur le premier créneau de retrait, le cas échéant). Le client n'a pas la possibilité de modifier la date de livraison. Sur le récapitulatif de la commande la boutique virtuelle ainsi que le bon de livraison, la mention « date de livraison prévue le... » est remplacée par « date de livraison estimée le... ».
- Présélectionné : le client choisit le lieu de livraison, puis le logiciel positionne automatiquement sa commande sur la première date de livraison disponible. Cependant, le client garde la possibilité de modifier sa date de livraison. Attention, si le lieu choisit comporte des créneaux de retrait, la date ne seras pas présélectionnée : le client devra choisir manuellement sa date et son créneau de retrait.
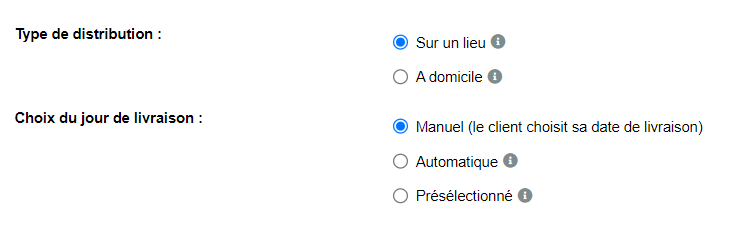
Ajouter des frais de prestation
Il est possible d'appliquer des frais de prestation sur un mode de livraison. Les clients qui passeront commande sur l'un des lieux de ce mode de livraison auront des frais de prestation ajoutés automatiquement à leur commande.Avant de pouvoir ajouter des frais de prestation sur un mode de livraison, il faut tout d'abord créer un nouveau produit.
Ce produit doit avoir un taux de TVA et un montant correspondant au frais que vous souhaitez appliquer :
- Si le prix de vente du produit est positif, alors ce montant sera ajouté au montant de la commande du client
- Si le prix de vente du produit est négatif, alors ce montant sera déduit du montant de la commande du client
Sur la fiche du produit, dans la partie "Avancé", choisissez une catégorie technique de type "Prestation".
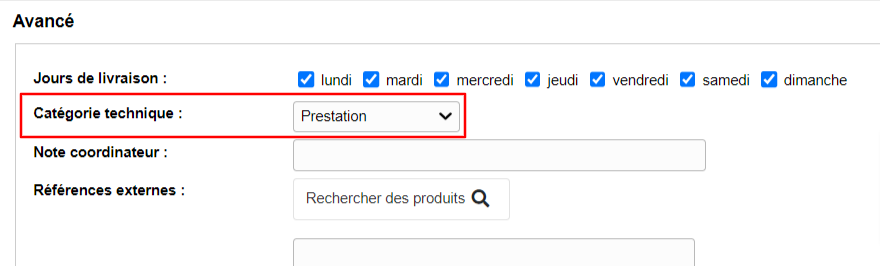
Une fois le produit créé, vous pouvez l'appliquer sur le mode de livraison souhaité. Sélectionnez le produit à l'aide du bouton "Rechercher..." au niveau du champ "Frais de prestation".

Ces frais de prestation ne sont comptés qu'une seule fois par date de livraison et par client. Ils sont visibles juste avant la validation de la commande par le client, sur la page de récapitulatif.

Ajouter des frais de port
Créer un produit de type frais de port
Il est possible d'appliquer des frais de port sur un mode de livraison. Les clients qui passeront commande sur l'un des lieux de ce mode de livraison auront des frais de port ajoutés automatique à leur commande.Avant de pouvoir ajouter des frais de port sur un mode de livraison, il faut tout d'abord créer un nouveau produit.
Ce produit doit avoir :
- Un prix de vente correspondant à celui des frais à appliquer (uniquement s'il s'agit d'un montant fixe)
- Un taux de TVA correspondant à des frais de port
- Une catégorie technique de type "frais de port"
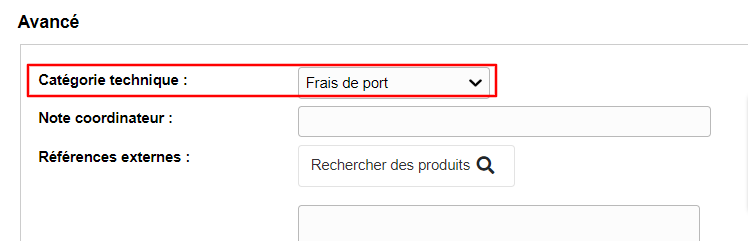
Choisir le type de frais de port
Dans le mode de livraison, vous avez le choix entre 5 types de frais de port, détaillés ci-dessous :- Montant fixe
- Montant au kilo, avec un montant fixe
- Montant recalculé en pourcentage du montant total
- Montant par seuil selon le poids de la commande
- Montant par seuil selon le montant de la commande
Montant fixe
Si vous avez renseigné des gammes tarifaires sur le produit de type "frais de port", c'est le montant par gamme tarifaire qui s'appliquera selon les clients.
Montant au kilo
Le montant appliqué au kilo est celui renseigné sur la fiche du produit "frais de port" que vous sélectionnerez dans le champ "Produit associé au frais de port". Le montant du frais de port variera donc en fonction du poids total de la commande du client.
Un champ facultatif permet d'ajouter un frais fixe, indépendant du poids de la commande.

Exemple : dans le champ "Produit associé au frais de port, j'ai choisi un produit de type "frais de port d'un montant de 1 €. En plus, j'ai saisi un montant fixe de 2 €.
- Si la commande d'un client pèse 600 g, le montant des frais de port sera 0.6 + 2 = 2.6 €.
- Si la commande d'un client pèse 1 kg, le montant des frais de port sera 1 + 2 = 3 €.
- Si la commande d'un client pèse 1.8 kg, le montant des frais de port sera 1.8 + 2 € 3.5 €.
Montant représentant un pourcentage du montant de la commande
Le montant renseigné sur la fiche du produit "frais de port" que vous sélectionnerez dans le champ "Produit associé au frais de port" n'est pas pris en compte.
Le montant des frais de port s'appliquera en fonction du taux de pourcentage que vous aurez saisi.

Exemple : je saisis un pourcentage de 2 %.
- Si la commande d'un client est de 10 €, le montant des frais de port sera 10 * 2 % = 20 centimes.
- Si la commande d'un client est de 134 €, le montant des frais de port sera 134 * 2 % = 2.68 €.
Montant par seuil en fonction du poids de la commande
Le montant des frais de port varie selon le poids de la commande. Vous pouvez paramétrer autant de seuils que nécessaire en cliquant sur le bouton "Ajouter un seuil".
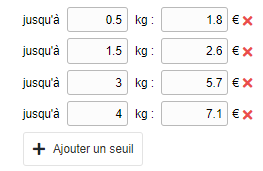
Exemple : si je paramètre des seuils comme dans la capture ci-dessus
- Si la commande d'un client pèse entre 0 et 0.5 kg, le montant des frais de port sera de 1.8 €
- Si la commande d'un client pèse plus de 0.5 et jusqu'à 1.5 kg, le montant des frais de port sera de 2.6 €
- Si la commande d'un client pèse plus de 1.5 et jusqu'à 3 kg, le montant des frais de port sera de 5.7 €
- Si la commande d'un client pèse plus de 3 et jusqu'à 4 kg, le montant des frais de port sera de 7.1 €
Choisissez ensuite parmi ces trois options en cas de dépassement du seuil :
- Bloquer la commande : si le poids total de la commande dépasse le poids indiqué sur le dernier seuil, alors le client ne peut pas valider sa commande.
- Débuter un nouveau colis : si le poids total de la commande dépasse le poids indiqué sur le dernier seuil, alors on considère qu'il y a un deuxième colis, sur lequel on appliquera les mêmes règles de montant par seuil que sur le premier.
- Plafonner les frais de port au dernier seuil : si le poids total de la commande dépasse le poids indiqué sur le dernier seuil, alors le montant des frais de port appliqué sera égal au montant indiqué sur le dernier seuil.
Le montant renseigné sur la fiche du produit "frais de port" que vous sélectionnerez dans le champ "Produit associé au frais de port" n'est pas pris en compte.
Le montant appliqué varie selon le montant de la commande. Vous pouvez paramétrer autant de seuils que nécessaire en cliquant sur le bouton "Ajouter un seuil".
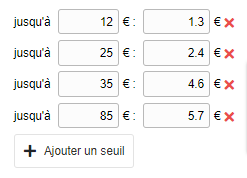
Exemple : si je paramètre des seuils comme dans la capture ci-dessus
- Si la commande d'un client est d'un montant entre 0 et 12 €, le montant des frais de port sera de 1.3 €
- Si la commande d'un client est d'un montant supérieur à 12 € et jusqu'à 25 €,, le montant des frais de port sera de 2.4 €
- Si la commande d'un client est d'un montant supérieur à 25 € et jusqu'à 35 €, le montant des frais de port sera de 4.6 €
- Si la commande d'un client est d'un montant supérieur à 35 € et jusqu'à 85 €, le montant des frais de port sera de 5.7 €
Choisissez ensuite parmi ces deux options en cas de dépassement du seuil :
- Bloquer la commande : si le montant total de la commande dépasse le montant indiqué sur le dernier seuil, alors le client ne peut pas valider sa commande.
- Plafonner les frais de port au dernier seuil : si le montant total de la commande dépasse le montant indiqué sur le dernier seuil, alors le montant des frais de port appliqué sera égal au montant indiqué sur le dernier seuil.
Choisir le produit associé au frais de port
Dans le champ "Produit associé au frais de port", cliquez sur le bouton "Rechercher" afin de sélectionner le produit souhaité.Montant ou poids maximal
Un montant maximal et/ou un poids maximal peuvent être paramétrés pour que les frais de port ne s'appliquent dans le cas où le poids ou le montant paramétré est dépassé.Si les deux sont renseignés, le montant ET le poids paramétrés doivent être atteints pour que les frais de port ne s'appliquent pas à la commande.
Dans le cas des frais au kilo ou en pourcentage, il est possible de cocher l'option "Conserver les frais maximum en cas de dépassement des seuils".
Dans ce cas, si le seuil maximum est franchi, les frais de port continuent de s'appliquer avec comme base le seuil maximum.
Exemple : Pour un frais de port à 0.50€/kg avec un seuil maximum de 10kg, si le client passe une commande de 15kg, le frais de port sera de 10kg * 0.5€ = 5€.
Montant ou poids minimal
Un montant minimal des commandes peut être paramétré pour chaque mode de livraison.

Gestion des lieux de livraison
Créer ou modifier un lieu de livraison
Pour ajouter un lieu de livraison à un mode de livraison, il faut cliquer sur en bout de ligne du mode de livraison.
Pour modifier un lieu de livraison déjà existant, il suffit de cliquer sur en bout de ligne du lieu de livraison.
Vous arrivez sur le détail d'un lieu de livraison, voici comment remplir les camps
- Code : code alphanumérique du lieu de livraison (n'apparaitra pas pour les clients
- Dénomination : libellé du lieu tel qu'il apparaitra pour les clients dans la boutique virtuelle
- Type de lieu
- Point de retrait
- Point de vente : choisissez ce type de lieu si vous souhaitez pouvoir choisir ce lieu lorsque vous utilisez votre webcaisse Socleo
- Distributeur automatique : sélectionnez ce lieu s'il s'agit d'un casier à code (contactez l'assistance Socleo pour en savoir plus)
- Etat
- Actif : le lieu sera visible par les clients
- Inactif : le lieu ne sera pas visible par les clients
- Associé au mode de livraison : choisissez à quel mode de livraison ce lieu est lié
- Commande : l'option "Envoyer des notifications de rappel aux clients" permet d'envoyer, si elle est cochée, le message renseigné dans Paramétrage > Commande > Envoyer une notification pour le retrait de la commande
- Groupe associé : les clients qui commanderont sur ce lieu de livraison seront automatiquement ajouté à ce groupe
Attention : Si le type du groupe associé est un type exclusif, ce qui veut dire qu'un membre ne peut appartenir qu'à un seul groupe du type, alors il ne restera que le groupe associé au lieu de livraison pour ce type après validation de la commande (voici l'aide en ligne sur les types de groupes et les groupes).
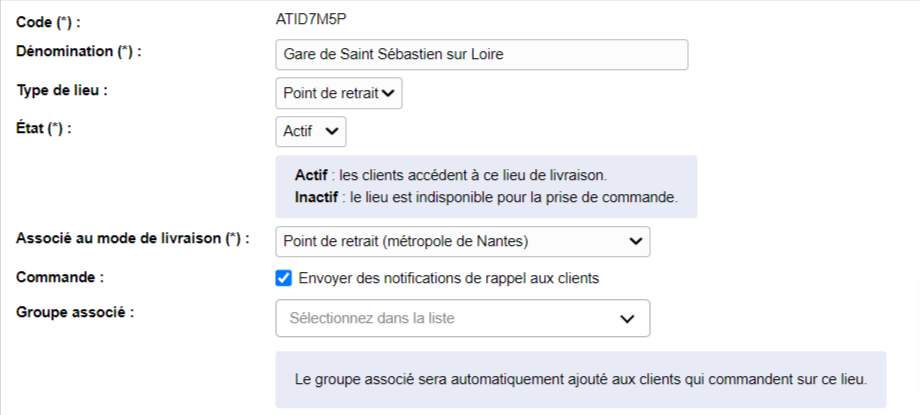
- Complément : champ texte libre qui apparaitra pour les clients au moment du choix du lieu de livraison, exemple "Entrée derrière le parking de la mairie". Ce complément peut être ajouté en tant que variable de publipostage ${COMPLEMENT_LIEU_LIVRAISON} dans le message de retrait de commande (dans Paramétrage > Commande > Envoyer une notification pour le retrait de la commande")
- Observations BL : champ texte libre qui apparaitra sur le bon de livraison des clients ayant choisi de lieu de livraison
- Préfixe : ce champ permet de saisir un préfixe qui sera inséré devant les bons de préparation liés à ce lieu de livraison (voir l'aide en ligne dédiée)
- Photo : vous pouvez insérer une image, un logo ou une photo qui apparaitra dans la boutique virtuelle au moment du choix du lieu de livraison par les clients
- Site internet : vous pouvez saisir l'URL du site internet du lieu, qui pourra apparaitre, si vous en créez une, sur la page dynamique de type "la liste des points relais"
- Adresse mail de contact : vous pouvez saisir une adresse mail de contact, qui apparaitra sous forme de l'icône sur laquelle les clients pourront cliquer pour envoyer un mail, si vous cochez l'option "Afficher les informations du contact pour les visiteurs"
- Téléphone de contact : vous pouvez saisir un numéro, qui apparaitra comme "Téléphone de contact" sur la page dynamique de type "la liste des points relais" (si vous en créez une)
- Téléphone principal : vous pouvez saisir un numéro, qui apparaitra comme "Autre téléphone" sur la page dynamique de type "la liste des points relais" (si vous en créez une)
- Téléphone secondaire : vous pouvez saisir un numéro, qui apparaitra comme "Téléphone de contact" sur la page dynamique de type "la liste des points relais" (si vous en créez une)
- Fax : vous pouvez saisir un numéro de fax, qui apparaitra sur la page dynamique de type "la liste des points relais" (si vous en créez une)
- Adresse, Code Postal, Ville : ces informations apparaitront
- sur la boutique virtuelle au moment du choix du lieu de livraison par les clients
- sur les bons de livraison client qui auront choisi ce lieu de livraison
- si elles sont ajoutées avec la variable de publipostage
- ${ADRESSE_LIEU_LIVRAISON} dans le message de retrait de commande (dans Paramétrage > Commande > Envoyer une notification pour le retrait de la commande")
- ${ADRESSE_LIEU} dans le "Mail envoyé au client lors de la validation de sa commande" (dans Paramétrage > Boutique virtuelle > Messages / Notifications)
- Localisation : utilisez l'auto-complétion au moment où vous saisissez l'adresse pour que le point soit géolocalisé la carte ou saisissez vous-mêmes les coordonnées de localisation. Vous pouvez insérer une carte avec la location de vos différents lieux de livraison en créant une page dynamique de type "la liste des points relais".
- Pictogramme carte : insérer un pictogramme (dimensions maximales 32*32 pixels) pour symboliser ce lieu si vous créez une page dynamique de type "la liste des points relais"
- Créneaux de livraison : cela correspond aux plages horaires pendant lesquelles les produits peuvent être réceptionnés au point de collecte

- Restriction sur un groupe : si vous incluez un ou plusieurs groupes, seuls les client faisant partie de ces groupes pourront choisir ce lieu de livraison. Si vous excluez un ou plusieurs groupes, les clients faisant partie de ces groupes ne pourront pas choisir ce lieu de livraison (voir l'aide en ligne dédiée)
- Créneaux de retrait : voir l'aide en ligne dédiée
- Nombre maximum de commande par client : vous pouvez saisir un nombre qui s'appliquera par date de livraison ou par créneau de retrait
- Code d'inscription : vous pouvez renseigner un code d'inscription, seuls les clients ayant connaissance de ce code pourront choisir ce lieu de livraison
- Modes de paiement désactivés : cochez les mode de paiement que vous ne souhaitez pas proposer sur ce lieu de livraison
- Option "Afficher le lieu de livraison lorsqu'il est indisponible" : permet d'afficher le lieu (sans qu'il soit sélectionnable) même s'il n'y a pas de dates ouvertes, ou s'il a des règles de restriction de groupes
- Option "Masquer le lieu dans la liste publique" : ce lieu ne sera visible que par les clients y ayant accès (règles de restriction à des groupes)
Suppression d'un mode ou d'un lieu de livraison
Afin de supprimer un mode ou un lieu de livraison, cliquer sur l'icône correspondant à la ligne qu'il faut supprimer.
Pour supprimer un mode de livraison, celui-ci ne doit plus contenir de lieux renseignés.

Pour modifier un mode ou un lieu de livraison, utiliser l'icône . L'écran de modification s'ouvre alors, il est possible de modifier les informations renseignées et également de mettre le lieu de livraison en état fermé. Cela signifie que ce lieu ne sera plus disponible lors du choix du lieu de la livraison de la commande. Bien évidemment, il faut toujours valider les modifications à l'aide du bouton correspondant en bas de page.
Choix des lieux par date
Pour chaque date de livraison, il est possible de paramétrer les lieux de livraison disponibles. Ce paramétrage s'effectue depuis l'écran de gestion des livraisons.

Il faut accéder à la page de paramétrage d'une date de livraison soit en créant une nouvelle date de livraison, soit en modifiant une date déjà existante à l'aide de l'icône .

Dans la partie "Point de retrait" il suffit de cocher ou décocher les lieux concernés par la livraison, et de cliquer sur "Enregistrer".