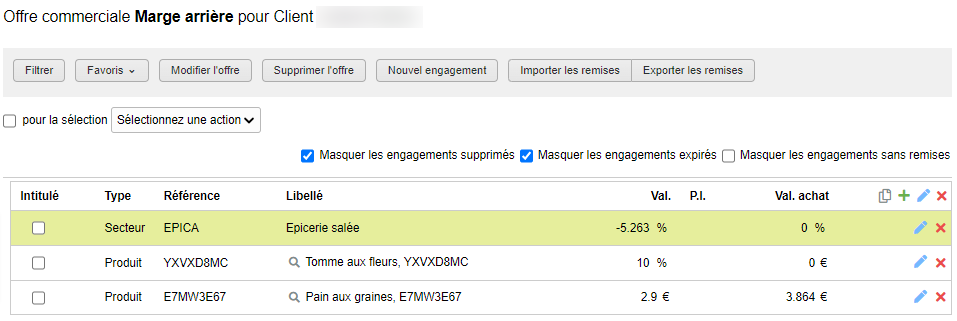Gestion des offres
Le module des Offres permet de mettre en place des remises par produit, par secteur ou sur tout le catalogue. On peut définir à quel(s) client(s) chaque offre va s'appliquer, et si les remises doivent être visibles dans la boutique virtuelle. Ces remises peuvent être classées par engagement et répondre ainsi aux demandes des marchés publics.
Une offre peut contenir plusieurs remises (par produit ou secteurs). Au sein d'une offre, on peut créer un ou plusieurs engagements (pour répondre par exemple aux spécificités des marchés publics).
• L’offre (code unique) définit à quel(s) client(s) les remises vont s'appliquer ainsi que la durée de validité globale.
• L’engagement (numéro unique par offre) s’applique sur la durée de l'offre ou peut être réduit sur un intervalle de dates incluses dans celles de l’offre.
• La remise (un code unique par engagement) indique le tarif ou le pourcentage de remise appliqué sur un produit ou une partie du catalogue.
Créer une offre
Depuis l'écran de gestion
Dans le module "Offres", cliquez sur le bouton "Nouvelle offre" et remplissez les champs :- Code : code alphanumérique pour identifier l'offre (si vous n'en saisissez pas, le logiciel en générera un automatiquement)
- Intitulé : libellé de l'offre, sera visible par le client uniquement si vous cochez l'option "Afficher l'offre au client")
- Type d'offre : "Commerciale" ou "Marché public" (choix disponible uniquement sur les sites de vente aux professionnels)
- Type périmètre client
- Tous les clients : l'offre s'applique à tous les clients
- Collecte : l'offre s'applique à un lieu de livraison (choix disponible uniquement sur les sites de vente aux particuliers)
- Groupe : l'offre s'applique au groupe de client sélectionné dans le champ en-dessous
- Client : l'offre s'applique au client sélectionné dans le champ en-dessous
- Date de début et Date de fin
- Facultatif pour une offre commerciale ou sur un site de vente aux particuliers (si vous ne choisissez pas de dates, l'offre sera valable tout le temps)
- Obligatoire pour un marché public (sur les sites de vente aux professionnels uniquement)
- Afficher l'offre au client : si vous cochez cette option, le client aura un filtre "Offre commerciale" dans la boutique virtuelle grâce auquel il pourra filtrer sur les produits contenus dans cette offre
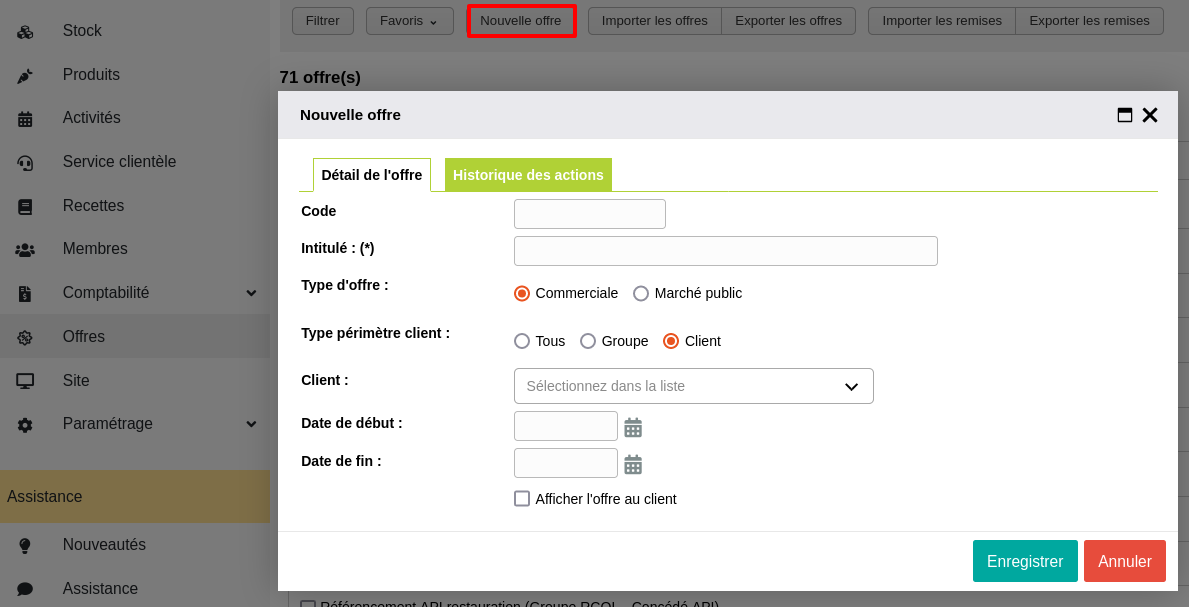
Depuis un fichier d'import
Pour obtenir la trame, dans le module "Offres", cliquez sur le bouton "Exporter les offres" : vous obtiendrez un fichier .csv que vous pourrez modifier.Une fois le fichier modifié, utilisez le bouton "Importer les offres" pour déposer le fichier modifié : les offres avec un code déjà existant seront modifiées et les offres avec un nouveau code seront créées.

| Intitulé de la colonne dans le tableau | Obligatoire / Facultatif | Comment remplir le champ |
| Code | Obligatoire | - S'il s'agit d'une offre existante : ne modifiez pas le code - Si vous souhaitez créer une nouvelle offre : saisissez un code alphanumérique sans espaces ou caractères spéciaux |
| Type | Obligatoire | Nombre entier, deux options : - 0 = Offre commerciale - 1 = Marché public (option disponible uniquement sur les site de vente aux professionnels) |
| Libelle type | Facultatif | Dépend de ce qui est saisi dans la colonne précédente : - Si 0 = saisir "Offre commerciale" - Si 1 = saisir "Marché public" |
| Intitulé | Obligatoire | - S'il s'agit d'une offre existante : vous pouvez mettre à jour l'intitulé - Si vous souhaitez créer une nouvelle offre : saisissez un intitulé |
| Type de périmètre | Obligatoire | Trois valeurs en majuscules au choix : - TOUS = s'applique à tous les clients - GROUPE = s'applique à un groupe - CLIENT = s'applique à un client |
| Code périmètre | Selon le cas | Dépend de ce qui est saisi dans la colonne précédente : - Si "TOUS" = laisser le champ vide - Si "GROUPE" = saisir le code du groupe (vous le trouverez dans Paramétrage > Membres > Groupes) - Si "CLIENT" : saisir la référence du client (vous la trouverez dans la fiche membre du client, champ "Référence" en bas de la fiche membre) |
| Libellé périmètre | Facultatif | Dépend de ce qui est saisi dans la colonne "Type de périmètre" : - Si "TOUS" = saisir "Tous les clients" - Si "GROUPE" = saisir le libellé du groupe - Si "CLIENT" : saisir la dénomination du client |
| Date début | Selon le cas | Format jj/mm/aaaa, exemple "01/10/2023" - Facultatif s'il s'agit d'une offre commerciale - Obligatoire s'il s'agit d'un marché public |
| Date fin | Selon le cas | Idem |
| Afficher l'offre sur la boutique virtuelle (colonne présente uniquement pour les sites de vente aux professionnels) | Obligatoire | Nombre entier, deux options : - 0 = le client ne pourra pas filtrer sur cette offre dans la boutique virtuelle - 1 = le client aura un filtre "Offre commerciale" dans la boutique virtuelle grâce auquel il pourra filtrer sur les produits contenus dans cette offre |
Ordre de priorité sur les offres
Plusieurs offres peuvent s'appliquer à un même membre ou groupe de membre.
Dans ce cas là, les offres suivent l'ordre de priorité suivant Client > Groupe/Lieu > Tous les clients
Modifier une offre
Maintenant que l'offre est créée, afin de rentrer dans le détail de cette offre, cliquez sur son libellé ou sur la flèche en bout de ligne.
Lorsque vous êtes sur le détail d'une offre, l'icône et le bouton "Modifier l'offre" permettent d'ouvrir une fenêtre pour y apporter des modifications.
Consultez l'aide en ligne pour créer des remises ou créer des engagements au sein d'une offre.
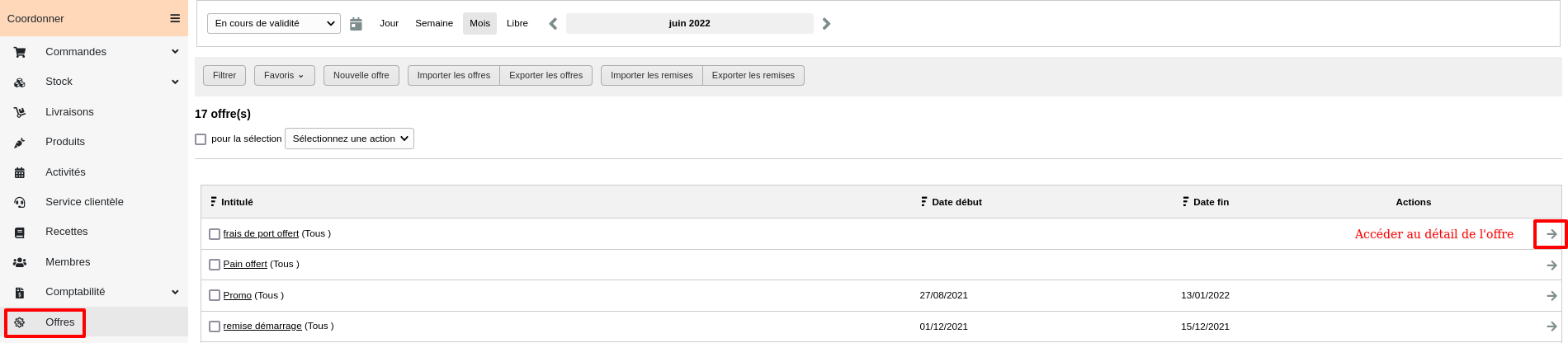
Filtrer sur les offres
Depuis le module "Offres, le bouton "Filtrer" permet d'appliquer certains filtres :- Intitulé : recherche par terme(s) présent(s) dans l'intitulé
- Etat : "En cours" permet de visualiser les offres actives, "Supprimées" permet de visualiser les offres supprimées dans les 30 derniers jours
- Type périmètre client
- Pas de filtre : permet de visualiser toutes les offres, quel que soit leur type de périmètre client
- Tous les clients : permet de filtrer sur les offres qui s'appliquent à tous les clients
- Client : permet de filtrer sur les offres qui s'appliquent à un client, un champ en-dessous permet de choisir le client souhaité
- Groupe : permet de filtrer sur les offres qui s'appliquent à un groupe, un champ en-dessous permet de choisir le groupe souhaité
- Référence produit : saisissez la référence d'un produit
- Afficher l'offre la plus avantageuse pour le client : cette option apparait si vous avez sélectionné un client et saisi une référence produit
- Si ne cochez pas cette option, vous verrez toutes les offres qui s'appliquent à ce client et qui contiennent cette référence
- Si vous cochez cette option, vous verrez uniquement l'offre avec le tarif préférentiel le plus avantageux pour client, les remises en pourcentage ne seront pas prises en compte, même si la valeur finale est plus avantageuse)
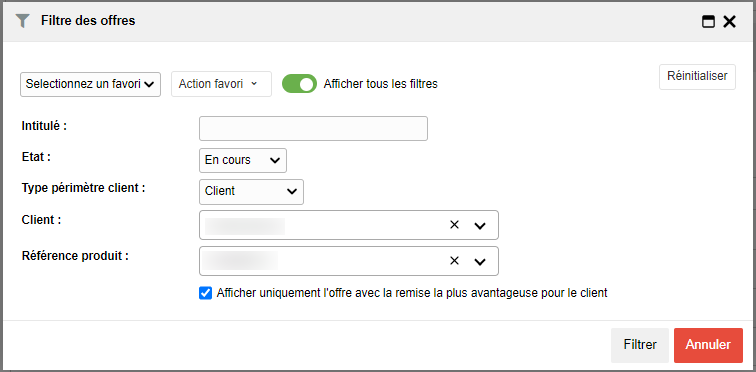
Supprimer et restaurer une offre
Supprimer une offre
Lorsque vous êtes dans le détail d'un offre, il est possible de supprimer une offre avec l'icone ou le bouton "Supprimer l'offre".
Restaurer une offre
Il est possible de restaurer des offres qui ont été supprimées dans les 30 derniers jours : dans l'écran d'accueil du module "Offres", cliquez sur le bouton "Filtrer" : dans la fenêtre de filtre, sélectionnez l'état "Supprimées" puis valider. Il existe deux solutions pour restaurer des offres :
- Soit individuellement avec l'icône de restauration en bout de ligne de chaque offre
- Soit par l'action de masse "Restaurer les offres" après avoir coché les offres souhaitées
Les offres supprimées sont consultables et restaurables pendant 30 jours. Passé ce délai, elles seront archivées et supprimées définitivement.

Filtrer sur les offres dans la boutique virtuelle
Sur le détail d'une offre, si l'option "Afficher l'offre au client" est cochée, vos clients pourront filtrer sur les offres ayant cette option cochée dans la boutique virtuelle. Cela leur permettra de ne voir que les produits concernés par une offre. Ce filtre ne sera visible qu'aux clients inclus dans le périmètre de l'offre.
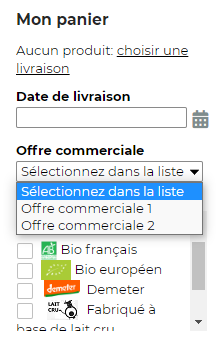
Visualiser les offres sur un produit en tant que coordinateur
En tant que coordinateur, vous pouvez facilement visualiser quelles offres sont appliquées à un même produit.Pour cela, ouvrez la fenêtre de détail d'un produit :
- Soit depuis le module "Produits", au clic sur le libellé du produit
- Soit sur la boutique virtuelle, au clic sur le libellé ou la photo du produit
Sur la fenêtre de détail du produit, un tableau "Offres en cours" indique à quelles offres ce produit est rattaché et la valeur des remises.
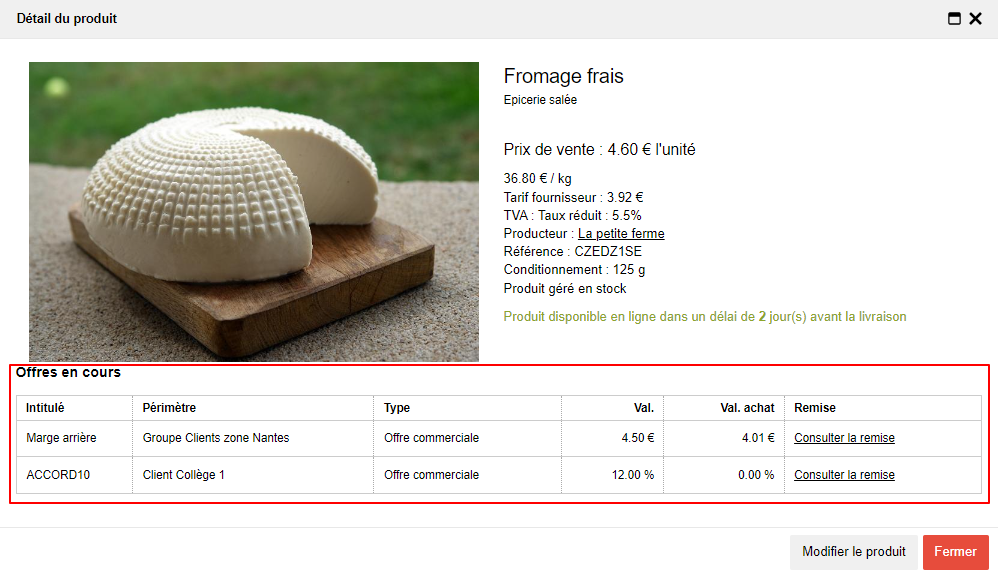
En bout de ligne, le lien "Consulter la remise" vous permet d'être redirigé vers l'offre liée à la remise. La remise concernée s'affichera en surbrillance afin de faciliter son identification.