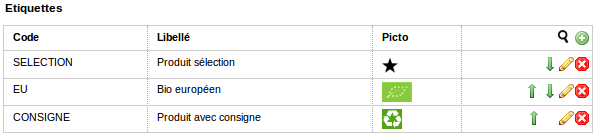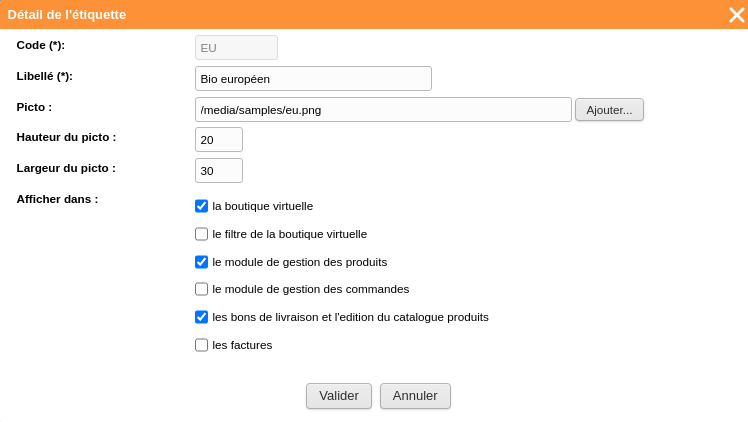Produits
Le paramétrage de la gestion des produits s'effectue depuis le menu de paramétrage, dans la sous-partie "Produits", accessible via le menu de navigation rapide.

Secteurs / familles de produits
Il est possible de structurer le catalogue de produits en secteurs puis familles.
Les secteurs sont affichés sous forme de tableau dans l'ordre d'affichage souhaité et les actions proposées sur chaque ligne permettent de les : réordonner / modifier / supprimer.
Les secteurs sont affichés sous forme de tableau dans l'ordre d'affichage souhaité et les actions proposées sur chaque ligne permettent de les : réordonner / modifier / supprimer.
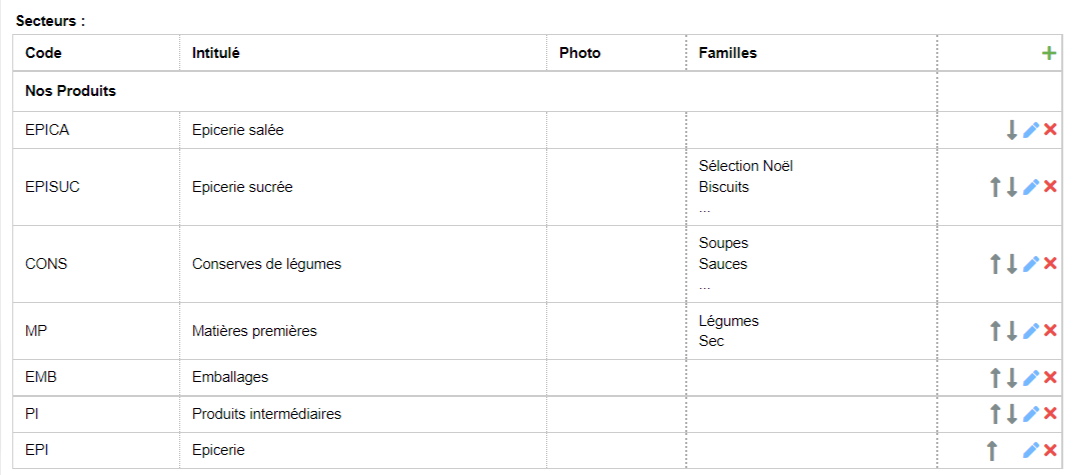
Afin d'ajouter un secteur, il suffit de cliquer sur l'icône en haut du tableau. Il faut alors spécifier un code, un intitulé, et choisir l'appartenance de ce produit à un catalogue. Il est également possible d'ajouter une photo qui sera présentée au consommateur dans la boutique virtuelle.
NB : la photo ne devra pas dépasser 70x70 pixels, auquel cas elle sera redimensionnée.
Sous chaque secteur, il est possible de déclarer une liste de familles (une par ligne),
NB : le libellé de la famille est utilisé comme tel pour le rattachement à un produit donc attention à l'écriture des caractères accentués et autres pluriels (par exemple : "Viennoiseries" est différent de "viennoiserie")
NB : la photo ne devra pas dépasser 70x70 pixels, auquel cas elle sera redimensionnée.
Sous chaque secteur, il est possible de déclarer une liste de familles (une par ligne),
NB : le libellé de la famille est utilisé comme tel pour le rattachement à un produit donc attention à l'écriture des caractères accentués et autres pluriels (par exemple : "Viennoiseries" est différent de "viennoiserie")
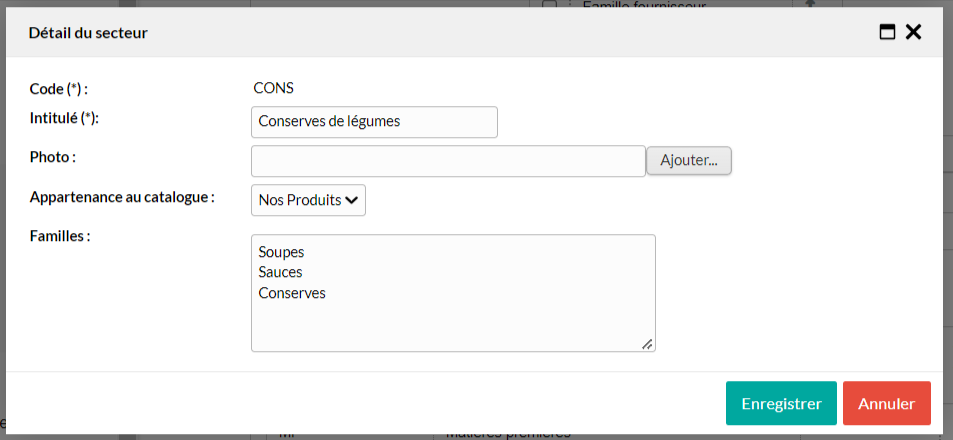
Lors de l’enregistrement d'un secteur, si un libellé de famille est modifié ou supprimé, un avertissement apparaît.
Il met en garde sur le fait que potentiellement des produits appartenant à cette famille doivent ensuite être déplacés manuellement (en utilisant l'action "Modifier le secteur et/ou la famille" depuis le tableau de bord de gestion des produits ).
Il met en garde sur le fait que potentiellement des produits appartenant à cette famille doivent ensuite être déplacés manuellement (en utilisant l'action "Modifier le secteur et/ou la famille" depuis le tableau de bord de gestion des produits ).
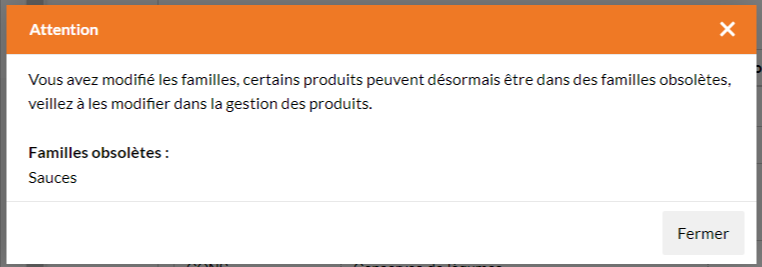
NB : les produits appartenant à une famille modifiée ou supprimée restent affichés dans leur famille d'origine (même si celle ci n'existe plus dans le paramétrage). Sur l'affichage de la liste, une icône avertit lorsque des produits sont dans une famille obsolète.
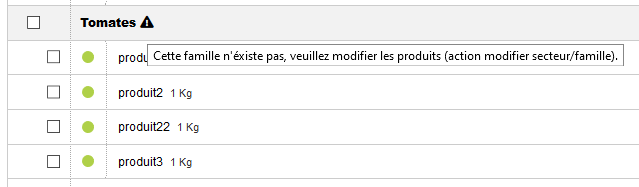
Pour supprimer un secteur, il suffit de cliquer sur l'icône à droite de chaque ligne représentant un secteur. Une fenêtre de confirmation apparaît alors.
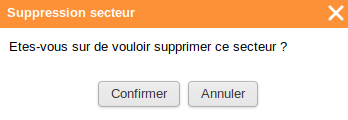
Si des produits sont affectés à un secteur lors de la tentative de suppression de celui-ci, la suppression est annulée. Il faut d'abord se rendre dans la page de gestion des produits du site et désaffecter du secteur l'ensemble des produits concernés.
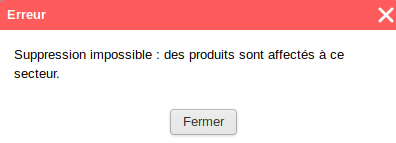
Étiquettes de produits
Il est possible de définir et de gérer des étiquettes produits, qui permettent de mettre en valeur certaines caractéristiques des produits (Bio AB, Demeter...).
Les étiquettes sont affichées sous forme de tableau, et il est possible d'ajouter des étiquettes : soit en intégrant celles proposées par défaut sur Socleo (icone ), soit en créant des étiquettes personnalisées (icone ).
Afin d'ajouter une nouvelle étiquette, il suffit de cliquer sur l'icône en haut du tableau. Il faut alors spécifier un code et un intitulé. Il est également possible d'ajouter une photo représentant l'intitulé de l'étiquette sous forme de pictogramme. Ensuite, il est possible d'ajuster la hauteur et la largeur de ce pictogramme (Il est fortement conseillé d'utiliser une taille avoisinant une hauteur de 20 pixels). Enfin, il faut cocher les endroits où sera affiché le logo de l'étiquette.
La gestion de l'affichage des étiquette produit se fait sous différentes catégories :
Les étiquettes sont affichées sous forme de tableau, et il est possible d'ajouter des étiquettes : soit en intégrant celles proposées par défaut sur Socleo (icone ), soit en créant des étiquettes personnalisées (icone ).
Afin d'ajouter une nouvelle étiquette, il suffit de cliquer sur l'icône en haut du tableau. Il faut alors spécifier un code et un intitulé. Il est également possible d'ajouter une photo représentant l'intitulé de l'étiquette sous forme de pictogramme. Ensuite, il est possible d'ajuster la hauteur et la largeur de ce pictogramme (Il est fortement conseillé d'utiliser une taille avoisinant une hauteur de 20 pixels). Enfin, il faut cocher les endroits où sera affiché le logo de l'étiquette.
La gestion de l'affichage des étiquette produit se fait sous différentes catégories :
- la boutique virtuelle : si cette option est cochée, l'étiquette produit s'affichera sur l'ensemble des pages de la boutique en ligne : vignettes et listes produits ainsi que la fiche détaillée du produit. Egalement sur les mails de notification de commandes.
- le filtre de la boutique virtuelle : affichage dans la zone filtre de la boutique en ligne
- le module de gestion des produits : affichage dans la partie Produits et Stock du back-office
- le module de gestion des commandes : affichage dans la partie Commandes du back-office
- les bons de livraison et l'édition du catalogue produits : affichage sur l'édition bon de livraison et sur l'édition du catalogue produit (depuis la section Produits du back-office)
- les factures : affichage sur les factures