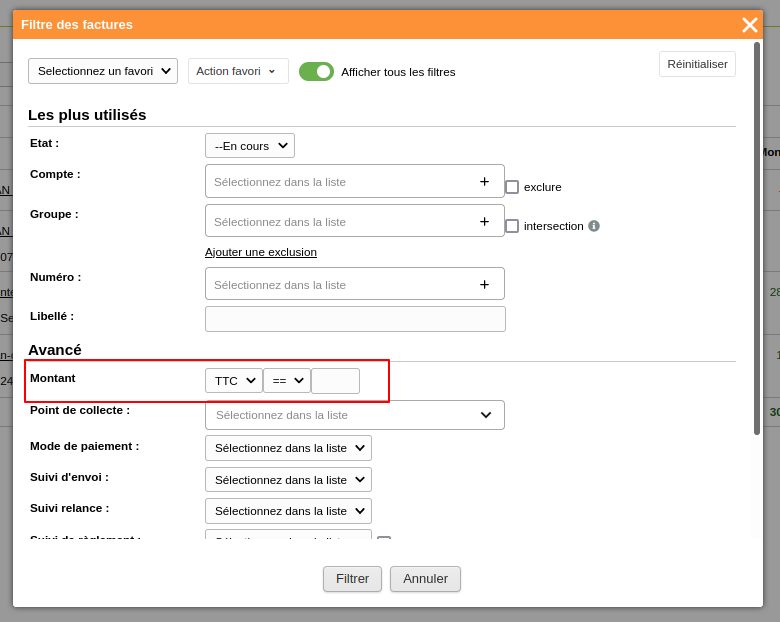Facturation client
Il est possible de gérer le paramétrage et générer des factures clients. Pour ça, il suffit de suivre les indications développées ci-dessous.
Paramétrage des factures clients
Depuis Paramétrage > Services :- Il est possible d'activer la gestion comptable afin d'avoir le module comptabilité qui permet notamment de gérer la facturation client.
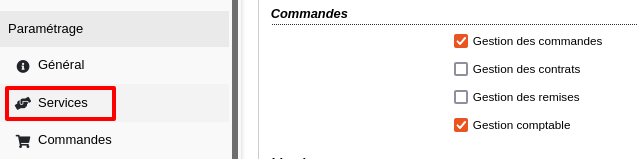
Depuis Paramétrage > Editions > Factures :
- 3 formats sont proposés :
- le récapitulatif livraison (logistique) : par rapport au format comptable, les préférences clients apparaissent sur ce format.
- la synthèse produit
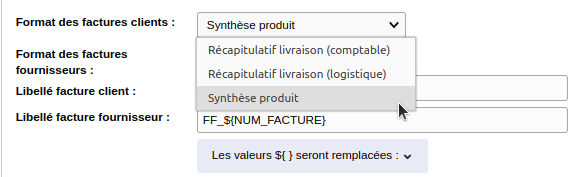
Depuis Paramétrage > Comptabilité :
- Échéance des factures : lors de la facturation, si un nombre de jours est paramétré, la date d'échéance est donc calculé par rapport à ce nombre de jours. Si rien n'est paramétré ici, il est possible de renseigner une date d'échéance au moment où la facture est générée, sinon par défaut c'est la même que la date de la facturation.

- Délai de Clôture automatique : pour les circuits qui ne facturent pas manuellement, il permet de paramétrer une facturation automatique le soir, X jours après la date de livraison

- Il est possible de paramétrer le libellé du fichier lors de l'édition de la facture. Attention la variable ${NUM_FACTURE} qui correspond au numéro de facture est obligatoire dans le libellé.

Gestion des commandes
Lors de la facturation, les commandes passent de l’état "En cours" à l’état "Facturé".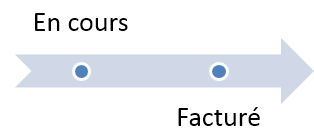
La facturation des clients se fait dans l’écran de gestion des commandes, en sélectionnant les commandes à facturer et en sélectionnant l’action Générer les factures client.
NB : par exemple pour générer un facture mensuelle pour des clients, depuis les commandes il faut d'abord filtrer sur le mois que vous souhaitez facturer puis cocher pour la sélection afin de générer les factures de tous les clients en une seule fois.
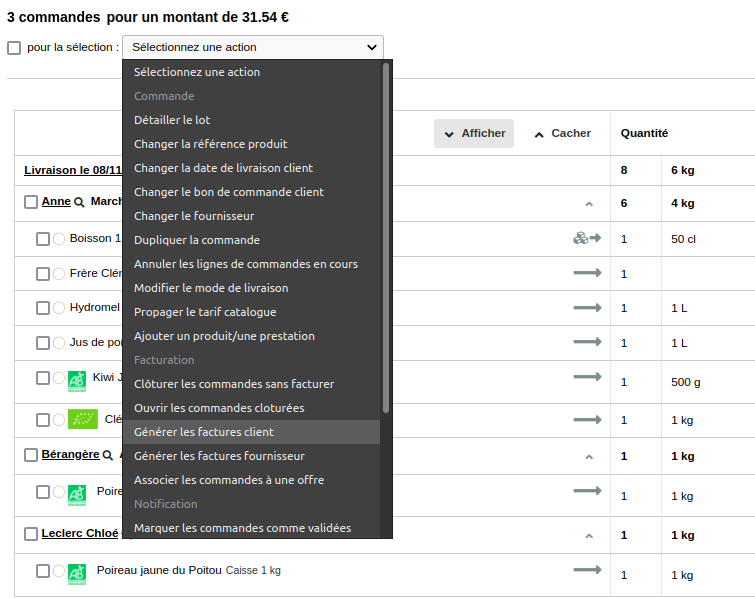
Une fenêtre Clôturer les commandes apparaît alors :
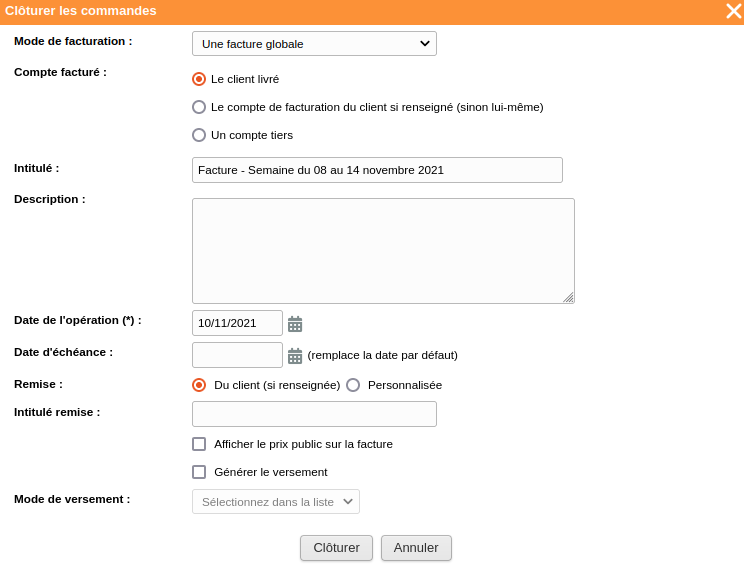
Plusieurs informations peuvent être renseignées :
- Mode de facturation :
- Une facture globale : pour chaque client, une facture sera générée avec toutes les commandes du client.
- Une facture par bon de livraison : pour chaque client, une facture sera générée pour chaque bon de livraison avec seulement les commandes du client concernées par le bon de livraison.
- Une facture par bon de commande : pour chaque client, une facture sera générée pour chaque bon de commande avec seulement les commandes du client concernées par le bon de commande.
- Compte facturé :
- Le client livré : la facture sera au nom du client qui à effectué la commande.
- Le compte de facturation : la facture sera au nom du compte de facturation associé au client de la commande.
- Un compte tiers : les factures générées seront toutes au nom du compte sélectionné.
NB : l'option cochée par défaut est "Le client livré". Si vous le souhaitez, l'option cochée par défaut peut être modifiée. Merci de nous en faire la demande.
- Intitulé : L'intitulé de la facture, par défaut est généré automatiquement en reprennent la période sur laquelle sont filtrées les commandes.
- Description : Une description, non obligatoire, qui pourrait être vu depuis l'écran de gestion de comptabilité et sur la facture. (Si une description est renseignée et que plusieurs factures clients sont générées en même temps, la description apparaîtra sur chaque facture).
- Date de l'opération : La date de la facture, celle ci est obligatoire et ne doit pas être antérieure à la dernière date de facture du chrono de facturation. Par défaut c'est la date du jour qui est renseignée mais celle-ci peut-être modifiée tant qu'elle respecte les conditions expliquées précédemment.
NB : Je suis le 3 décembre et je génère actuellement la facture d'un client pour le mois de novembre, c'est le 3/12 qui va être renseigné par défaut dans "Date de l'opération", je peux modifier et mettre au 30/11 afin de retrouver la facture sur le mois de novembre dans la comptabilité sauf si il y a déjà une facture au 1er ou 2 décembre par exemple.
- Date d'échéance : La date d'échéance de la facture. Il est possible de paramétrer des dates d'échéances calculées dans Paramétrage > Comptabilité > Échéance des factures.
- Remise :
- Du client (si renseignée) : applique le taux de remise à la facturation renseignée dans la fiche membre des clients
- Personnalisée : applique le taux de remise à la facturation renseigné dans le champ
- Intitulé remise : L'intitulé de la remise
- Afficher le prix public sur la facture : Si l'option est cochée, cela permet d'afficher ou non le prix public sur la facture
Si la saisie de versement est active sur le site :
- Générer le versement : Permet de générer automatiquement le versement associée à la facture
- Mode de versement : Permet de définir le mode de versement pour le versement créé.
Si le montant du versement ne correspond pas au montant de la facture, alors l'option ne doit pas être cochée. >Vous pourrez saisir le versement dans un second temps depuis le module "Comptabilité".
Après avoir cliquer sur le bouton Clôturer, si les commandes de plusieurs clients sont sélectionnées, une facture est générée pour chaque client, les commandes sont alors clôturées et ne peuvent plus être modifiées excepté les informations liées aux fournisseurs.
Compte de facturation unique
Le compte de facturation unique permet de facturer un client sur un autre compte client ou plusieurs comptes sur un seul et même compte client.Pour définir le compte de facturation d'un client, cela se fait sur sa fiche membre dans la partie Facturation.

Si un compte de facturation est le même pour plusieurs clients, il est possible de passer par un import/export et ainsi renseigner cette information plus facilement sur plusieurs comptes.
Sur le fichier Excel, il s'agit de la colonne U "Libellé compte facturation".
Gestion de la comptabilité

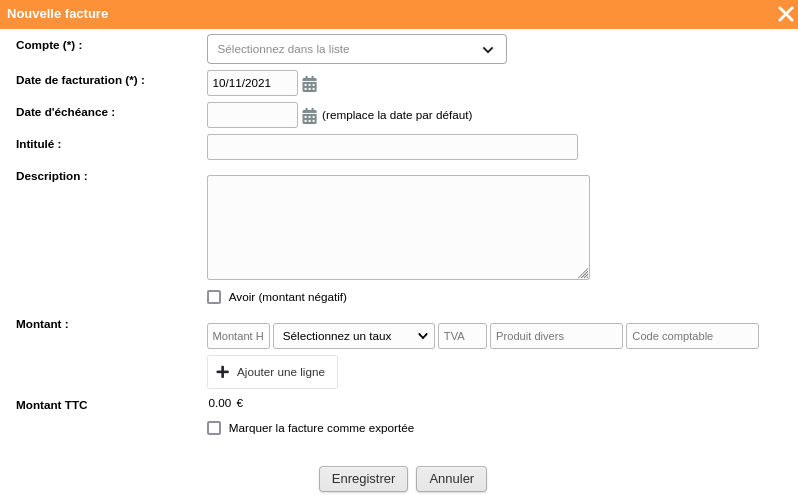
- Compte : Le compte à facturer
- Date de facturation : La date de la facture, celle ci est obligatoire et ne doit pas être antérieure à la dernière date de facture du chrono de facturation.
- Date d'échéance : La date d'échéance de la facture. Il est possible de paramétrer des dates d'échéances calculées dans Paramétrage > Comptabilité > Échéance des factures.
- Intitulé : L'intitulé de la facture.
- Description : Ce champ n'est pas obligatoire, il peut permettre d'ajouter des informations sur la facture.
- Avoir : Si l'option est cochée cela permet de passer le montant en négatif et donc de générer un avoir plutôt qu'une facture.
- Montant facturé : Il faut renseigner le montant HT puis sélectionner le taux de TVA à appliquer, le montant de TVA est alors calculé automatiquement.
Un code comptable peut être renseigné si cette facture ne doit pas être exportée dans le compte de vente paramétrée par défaut dans le paramétrage des Exports Comptables (informations accessible depuis Paramétrage > Comptabilité > Exports comptables et Comptabilité > Codes comptables > onglet "Général").
Lorsque la facture est créée, une ligne de commande est automatiquement générée avec un produit créé automatiquement également. Pour un libellé particulier il est nécessaire de l'indiquer dans le champ Libellé.
La ligne de commande sera rattachée au compte du client pour lequel la facture est générée. Le fournisseur sera par défaut le compte fournisseur principal du circuit (c'est à nous de le paramétrer si ce n'est déjà fait).
Un fournisseur est aussi renseigné sur le produit créé par défaut, il est possible de le modifier si besoin.
Automatisation de remise client
Il est possible de spécifier dans la partie Facturation d'une fiche membre un pourcentage de remise à appliquer au moment de la facturation.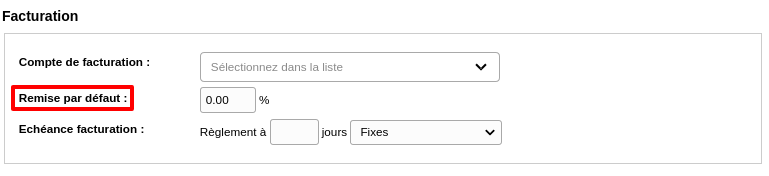
Lors de la génération des factures clients il est possible d'appliquer automatiquement la remise renseignée sur le client (Remise Du client) mais également de renseigner une remise au moment de la facturation (Remise personnalisée).
Cela permet notamment de pouvoir facturer plusieurs clients en même temps malgré qu'ils aient des remises différentes. Cependant l'intitulé de la remise sera le même.
Il faut préalable renseigner la remise sur les fiches clients concernés sinon aucune remise ne sera appliquée (0% par défaut).
Visualisation d'une facture
NB : La visualisation a été mise en place afin de se rapprocher des outils de comptabilité généraliste dans le but de respecter les lois comptables.
Une fois la facture générée, il est possible d'aller visualiser cette facture depuis l'écran de gestion de comptabilité ou bien depuis l'écran de gestion des commandes.
Depuis l'écran de gestion Comptabilité
Depuis l'écran de gestion, en haut de la liste des factures, il est possible de visualiser plusieurs factures avec l'action Visualiser.

NB: Cette action n'apparaît que s'il y a des factures à l'état Éditée présentes dans la liste des factures et ne permet de visualiser que des factures à l'état Éditée, pour visualiser plusieurs factures à l'état Téléchargée en un seul fichier, il faut utiliser l'action Imprimer.
Pour visualiser une seule facture, il suffit de cliquer sur l'icône en bout de ligne de la facture concernée. Si la facture est à l'état Téléchargée, il faut cliquer sur l'icône  .
.
Cela va ouvrir une fenêtre qui permettra de visualiser la facture.
Si la facture est à l'état Éditée alors l'édition apparaîtra avec les informations renseignées sur les produits, les clients et le site. Il y a une action Télécharger qui permettra de télécharger la facture.
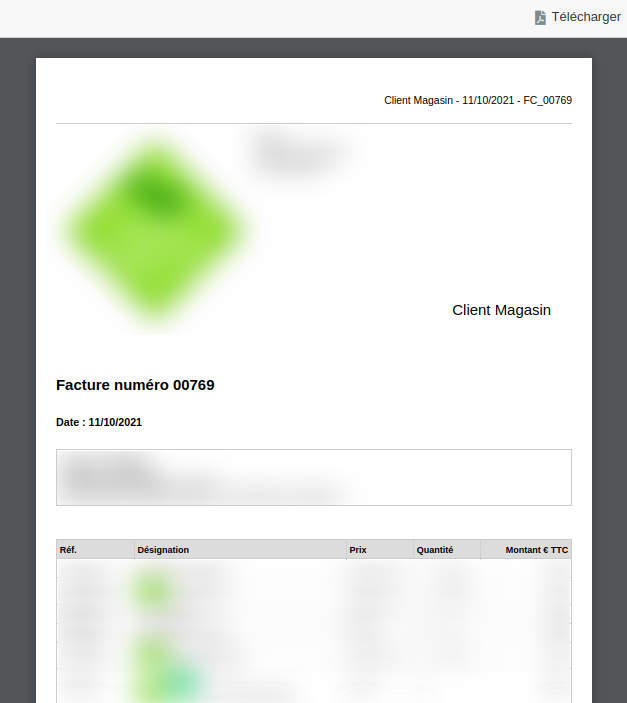
Depuis l'écran de gestion Commandes
Il est aussi possible de visualiser une facture depuis l'écran de gestion des commandes, lorsqu'une commande est associée à une facture client, un lien apparaît sur la ligne de commande, qui permet visualiser la facture et de la télécharger si besoin.
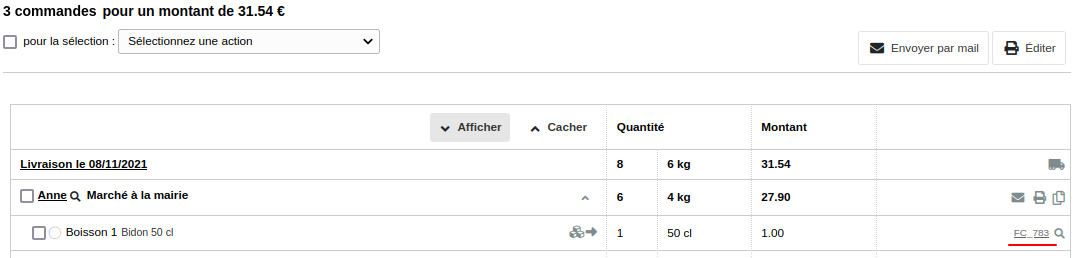
Téléchargement d'une facture
Il est possible de télécharger une facture depuis l'écran de visualisation de la facture, ou bien depuis l'écran de gestion de comptabilité il y a une option pour télécharger toutes les factures visibles.
Depuis l'écran visualisation
Si une facture est à l'état Éditée, l'écran de visualisation montrera une facture qui pourrait être téléchargée avec l'action Télécharger présente dans le bandeau de cet écran.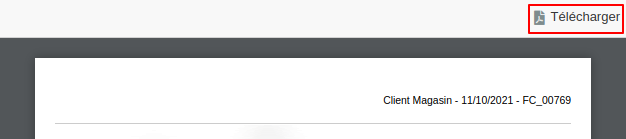
Si une facture est à l'état Téléchargée, l'écran de visualisation renverra directement sur le PDF de la facture figée, il suffira simplement de l'enregistrer depuis cette écran.
Il sera également possible de l'imprimer.
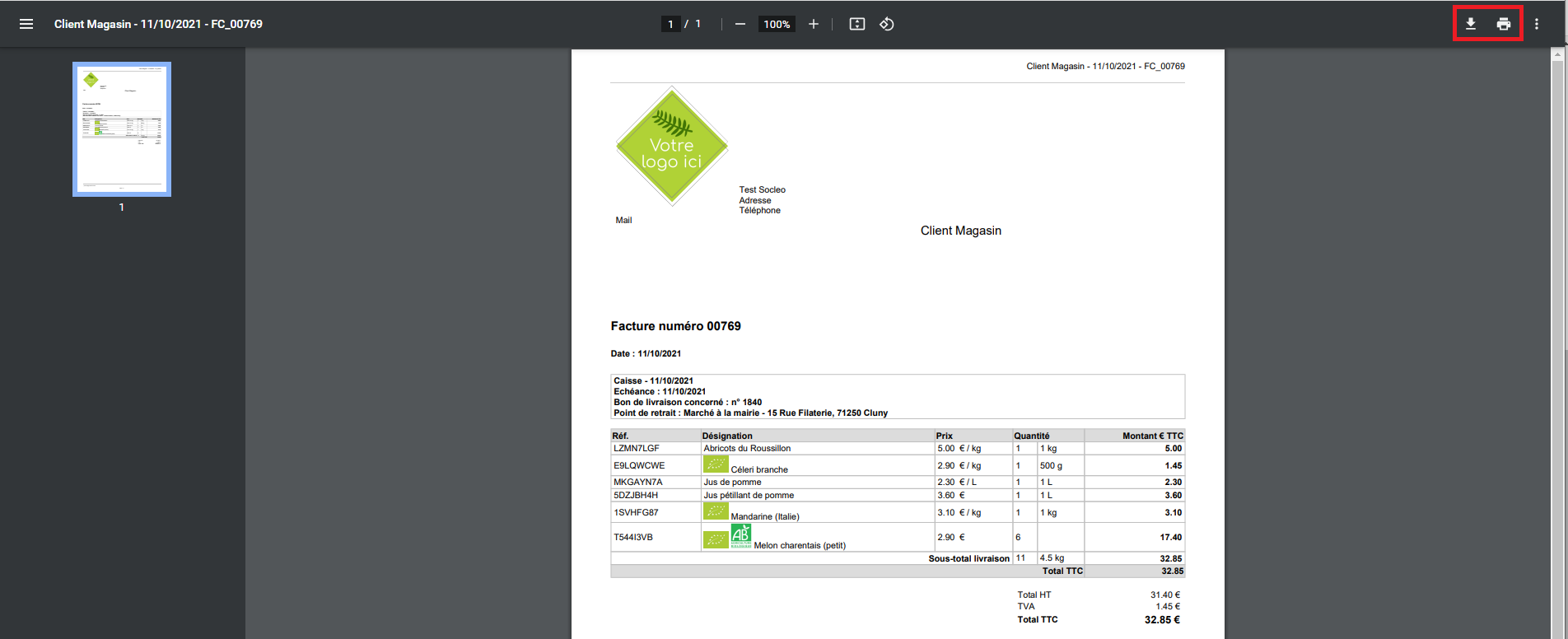
Depuis l'écran de gestion Comptabilité
Depuis l'écran de gestion, il va être possible de télécharger directement toutes les factures visibles, avec le filtre et la période en cours, via l'action Télécharger au dessus de la liste des factures.
Cette action va télécharger une archive dans laquelle il y aurait un document par facture.
Pour des besoins d'impression, il est possible de télécharger toutes les factures visibles en un seul document via l'action Imprimer.

Il est aussi possible d'extraire les factures dans un document CSV via l'action Extraire à côté de celle ci.
Attention : ces actions vont également figer les factures, et les passer à l'état Téléchargée. Elles ne pourront plus être modifiées ni supprimées définitivement après cela. Seule une annulation avec un avoir généré automatiquement, ou bien une réédition pourront être possibles ensuite.
Un message informatif apparaîtra lorsque l'une de ces actions sera exécutée.
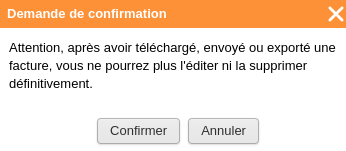
Réédition d'une facture
Une facture qui a déjà été téléchargée, envoyée ou exportée ne peut plus être éditée.Toutefois, nous venons de mettre en place une nouvelle fonction de réédition.
Cliquez sur l'icône
 afin d'ouvrir la fenêtre de détail de facture, puis cliquez sur le bouton "Rééditer la facture".
afin d'ouvrir la fenêtre de détail de facture, puis cliquez sur le bouton "Rééditer la facture".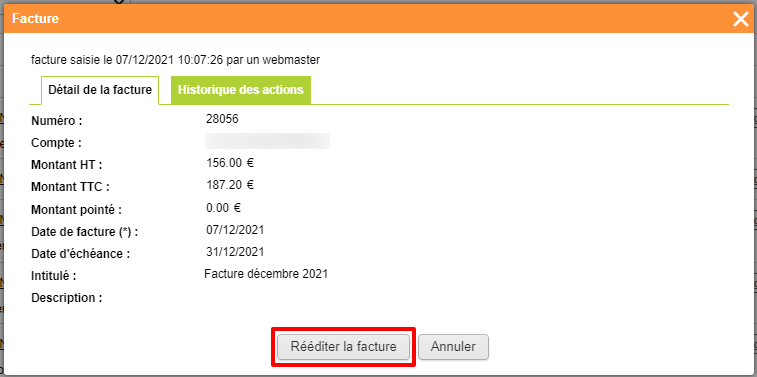
Un message d'alerte s'affiche afin de vous expliquer les conséquences d'une réédition de factures :
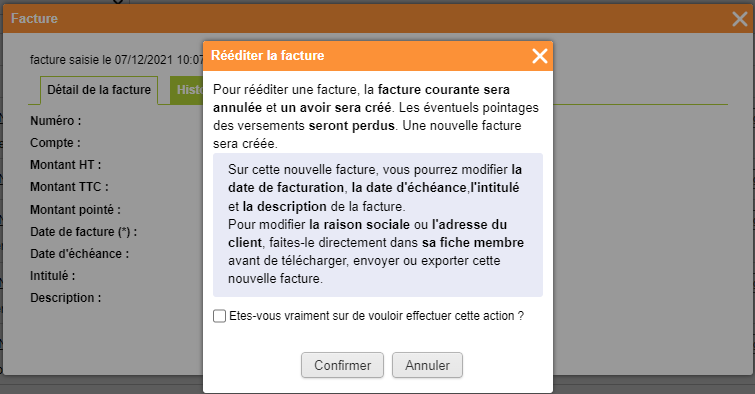
Voici le détail des explications :
- Les éventuels pointages des versements seront perdus : si des versements étaient pointés sur la facture, seul le pointage sera perdu. Les versements, eux, ne seront pas supprimés.
- Une nouvelle facture avec un nouveau numéro de facture sera créée à la date du jour (et non à la date de l'ancienne facture).
Sur cette nouvelle facture créée, vous pourrez faire les modifications suivantes en cliquant sur l'icone en bout de ligne :
- La date d'échéance
- L'intitulé de la facture (qui apparaitra sur la facture du client)
- La description de la facture (qui apparaitra sur la facture du client)
- La raison sociale ou l'adresse du client (voir ci-dessous)
Les éléments de cette nouvelle facture ne seront plus modifiables dès que celle-ci aura été téléchargée, envoyée ou exportée.
Annuler ou rééditer une facture
>>> Cliquez ici pour consulter l'aide en ligne dédiée à l'annulation des factures <<<
Filtrer les factures par montant
Si vous souhaitez filtrer les factures sur un certain montant, par exemple les factures avec un montant négatif (c-a-d les avoirs), vous pouvez utiliser le filtre "Montant" prévu à cet effet.